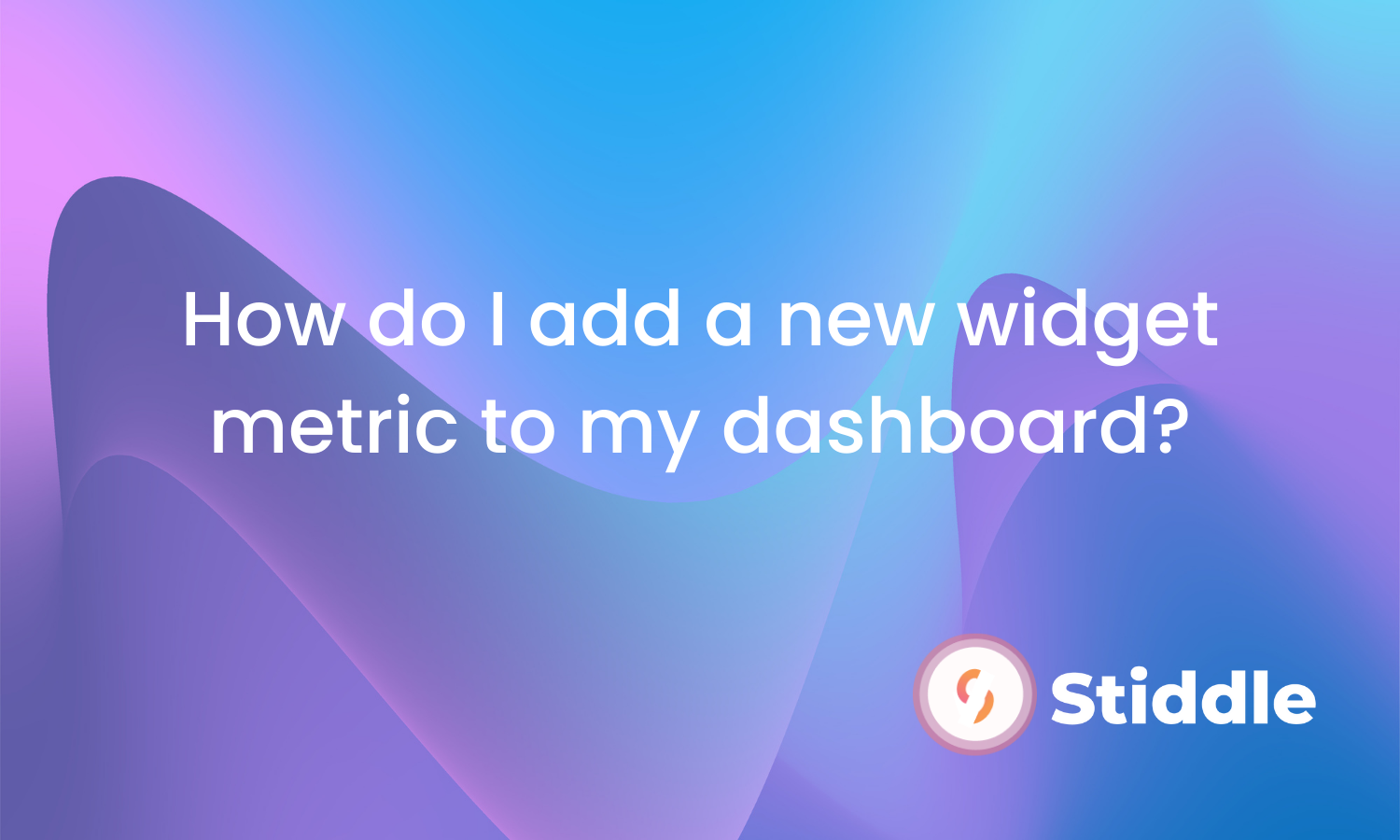
Adding a new metric
First, navigate to the right and select the new widget button. Next, simply drag and drop the “Metric” widget over to the section. Once dropped, you’ll see options to configure the widget.

Configuring a new widget
After adding a new widget to a section, you’ll be prompted to configure the widget by selecting the metric you want it to display.
To configure your new widget, simply navigate to the left side menu of the widget configurator and select which integration you want to view data for.

Important Please note that “Blended Metrics” are the calculation of all ad channel metrics added together. For example, “Blended Impressions” would be the total Facebook and Google impressions added together.
Once selected, you’ll notice two options to display data from the selected channel - “Original” and “Attributed”.
Original - Original metrics are the standard metrics reported and synced directly from the channel connector. These are not attributed or often accurate and are a great way to compare between the Stiddle attributed metrics.
Attributed - Attributed metrics are tracked and calculated from the Stiddle Pixel. These are accurate and attributed metrics with up to 100% accuracy. These metrics are great to gain a comprehensive understanding of your data, giving you the confidence you need to scale.
Select either “Original” or “Attributed”, then select the metric listed below that you want to view in your dashboard and select “Apply”.

You’ll then see the metric added to your dashboard under the section you added it to.

Important Please note that at any time you can click to drag and drop any of your metrics to reposition within a section or move between different sections.
Editing a metric widget
To change an existing widget's metric, select the menu (three dots icon) on the upper right side of the widget, then select “Change Metric”.

You’ll then be prompted to reconfigure the widget by selecting a new metric. Simply select “Apply” after selecting your new metric.
