Accurate conversion data is important to sync back to the native ad platforms you're promoting on. Using Stiddle, you'll be able to track every conversion as it takes place and map it back to the ad responsible using Stiddle's attribution. Once Stiddle tracks the conversion and reports back to you, you have the accurate data needed to make informed campaign decisions. Right? Well... yes. However, when using a data driven campaign objective, like Google's Performance Max or Meta's Advantage +, there isn't much configurations you can do without sending the conversion data back to these native platforms.
Shopify’s Conversion API allows you to sync crucial data between your Shopify and Facebook accounts. This data can be analyzed to enhance your marketing strategy.
Due to new privacy policies, the Facebook Pixel has become less effective since it relies on cookies to gather data from the user’s browser. In contrast, the Facebook Conversion API through Shopify uses the server for data collection, making it more reliable.
So, what's the catch? You might find the setup a bit confusing at first. That’s where we come in! This article provides a clear guide on how to download and use this API to your advantage, allowing you to send various events to your Facebook Pixel.
Follow these steps to setup the Google & Meta Conversion APIs with your Shopify brand.
1. Enable Shopify as a Partner
1. Navigate to https://business.facebook.com/
2. In the sidebar to the left of your screen, click on the hamburger (three lines stacked on top of each other marked as more tools).
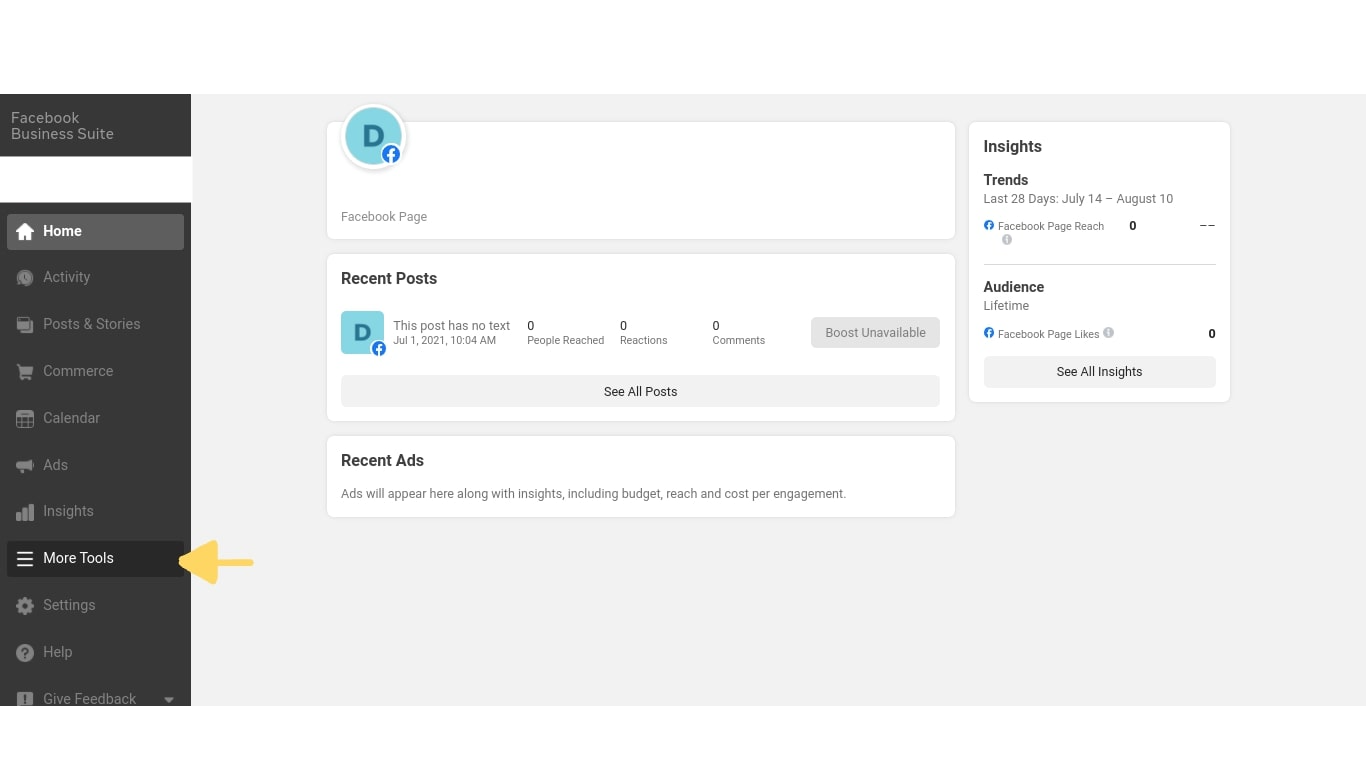
3. When opening the hamburger sidebar, click on Events Manager.
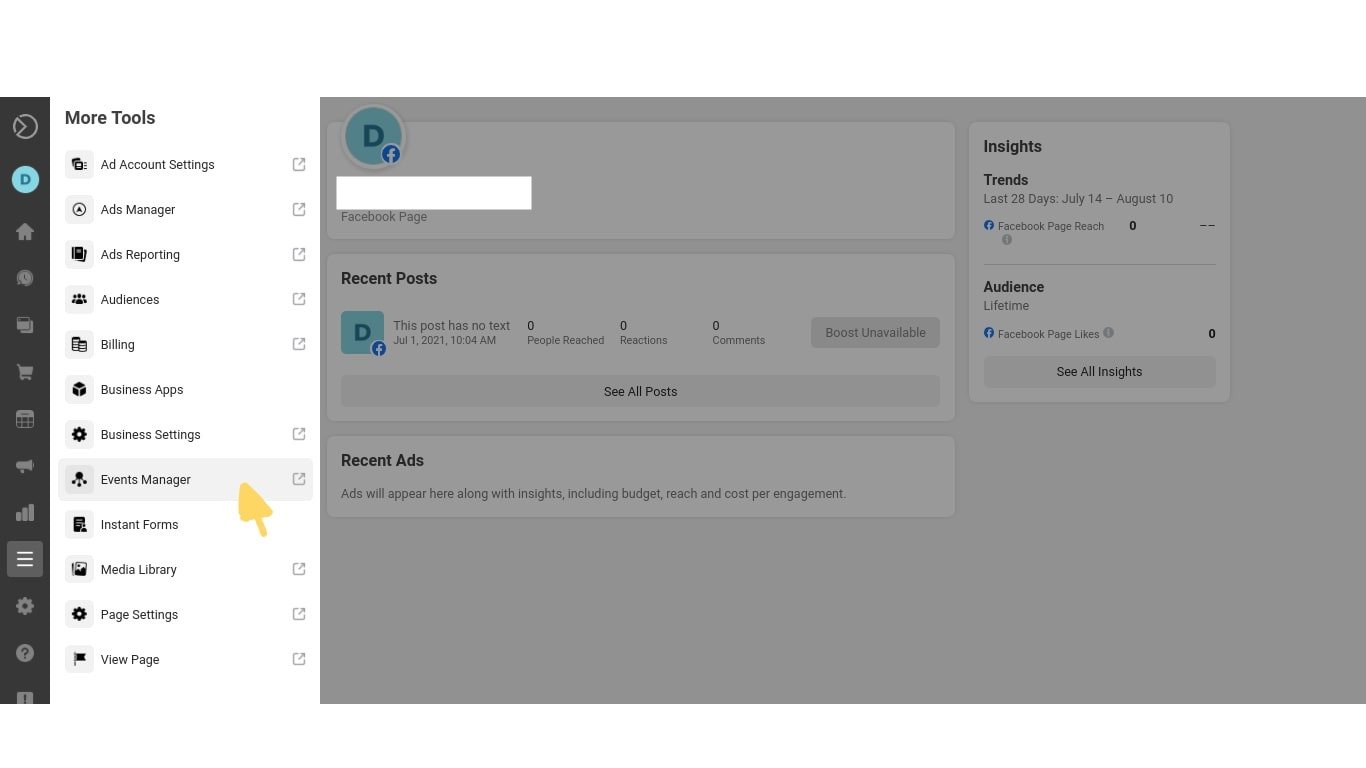
4. In your Facebook events manager, open your settings.
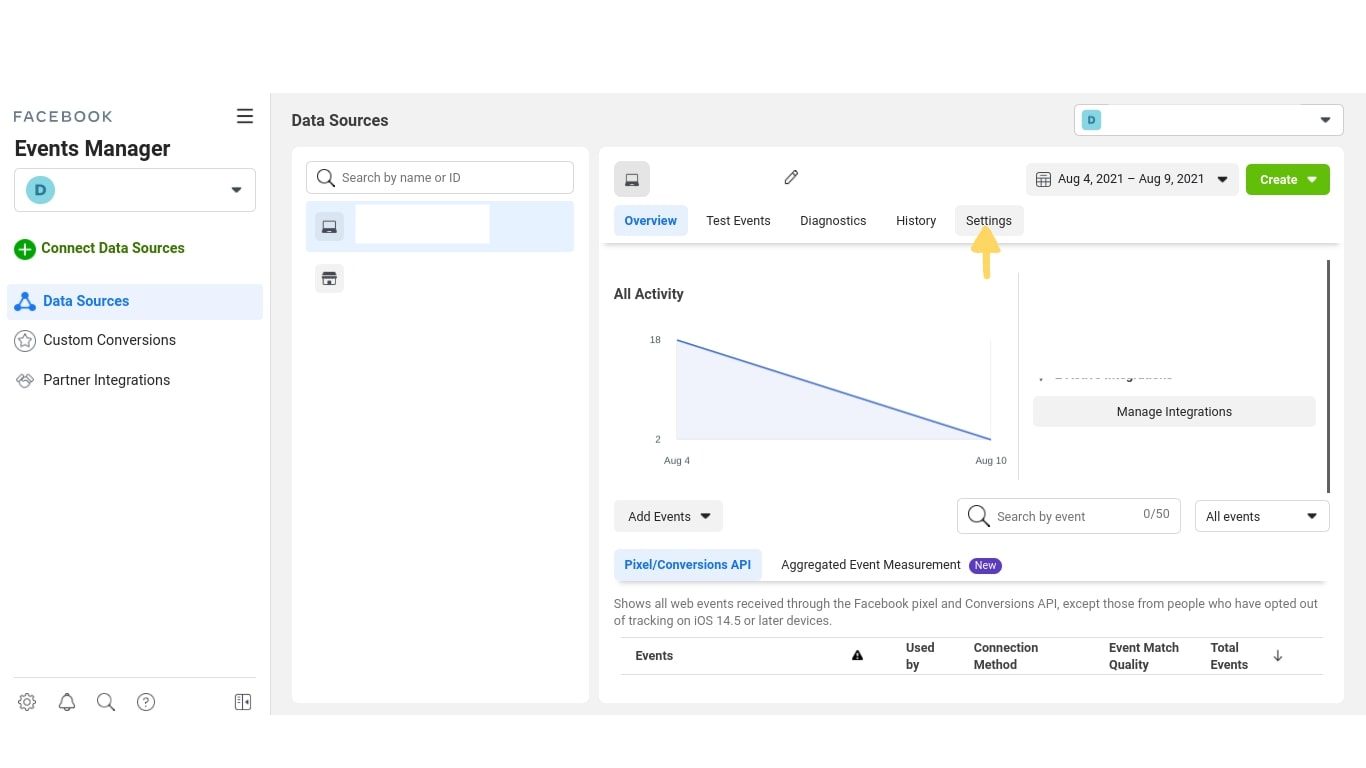
5. Scroll down to turn on Advanced Matching.
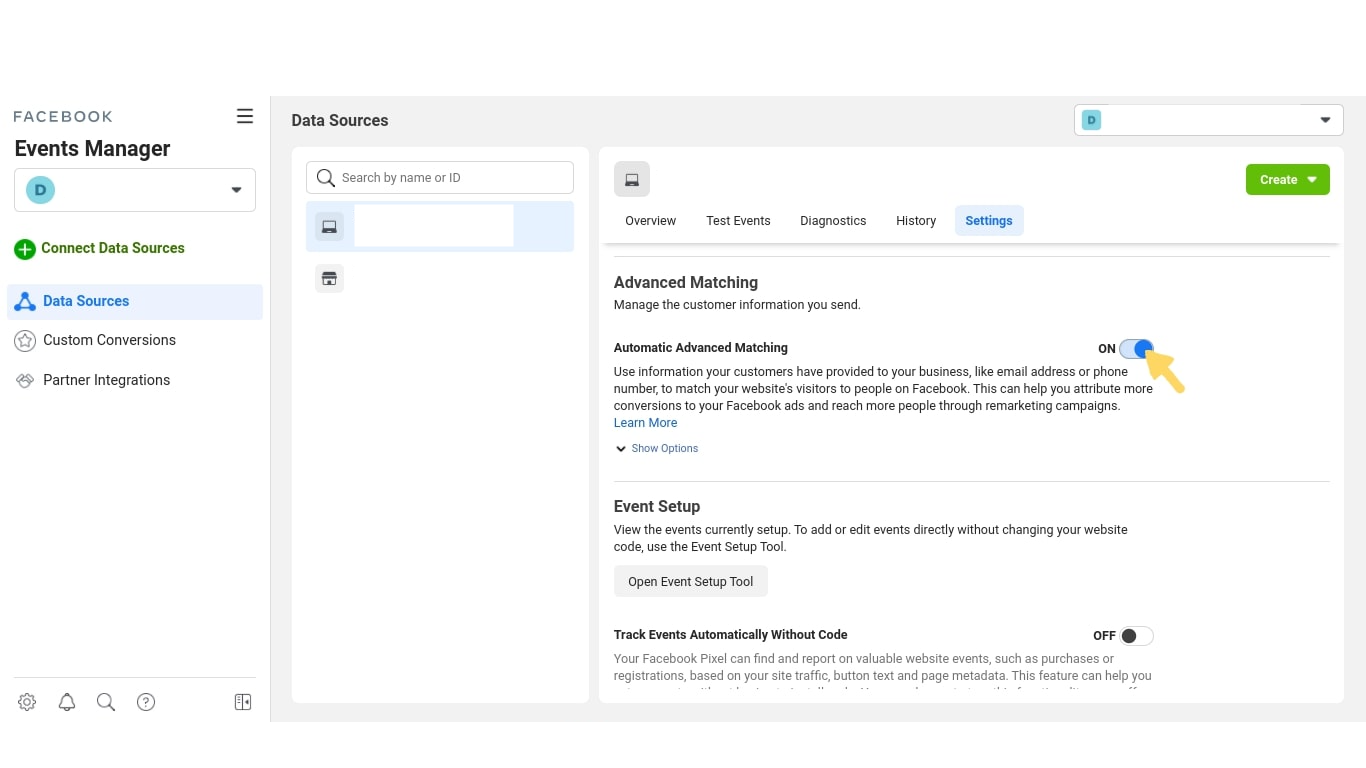
6. Scroll down to the conversion API and choose a partner. You’ll want to remove any current partners if you have any, choose Shopify and click the finish button.
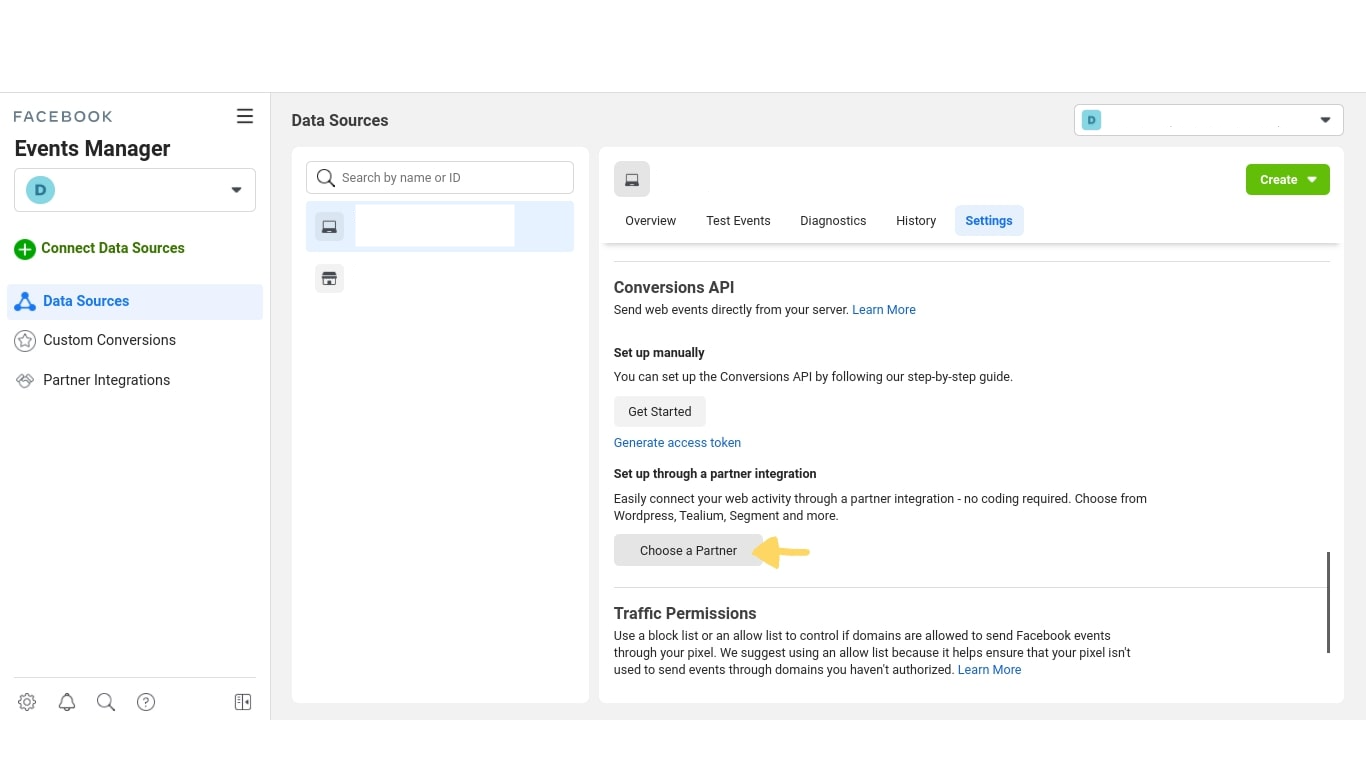
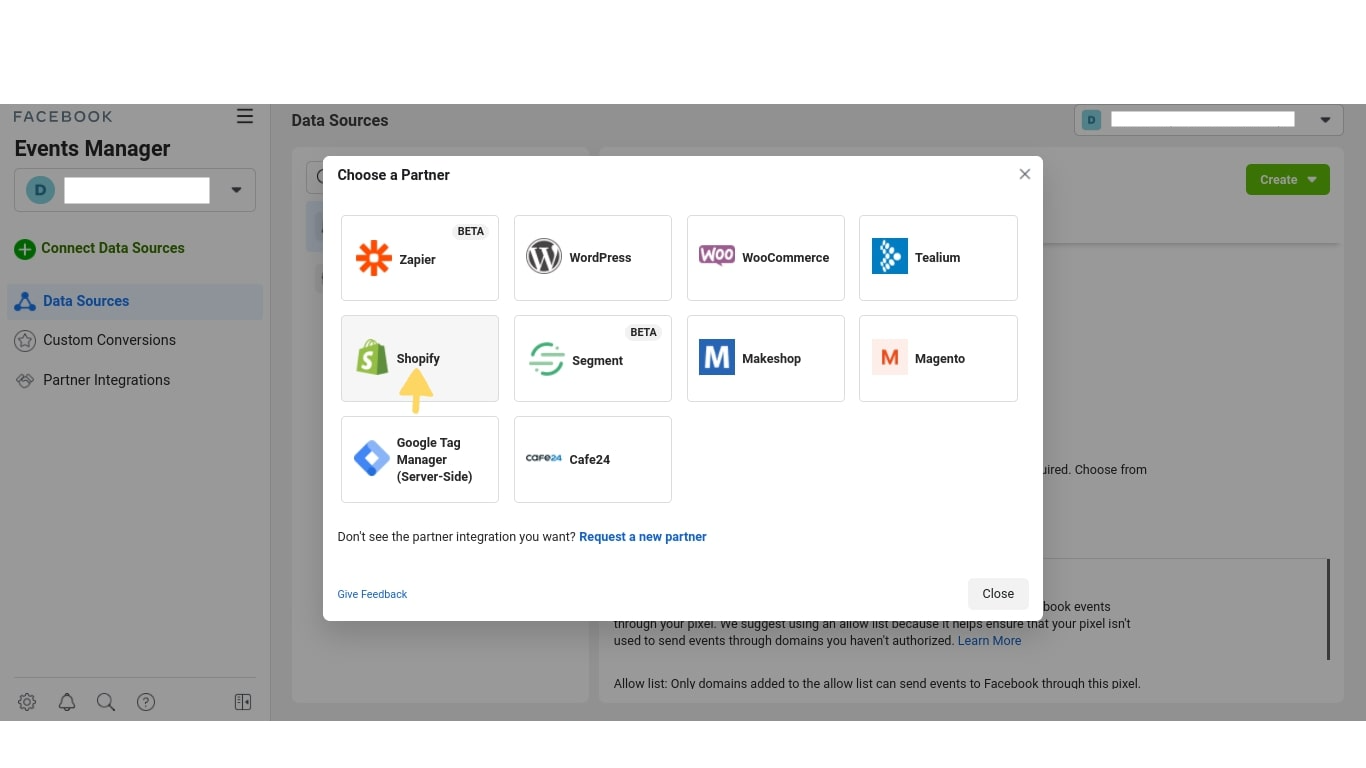
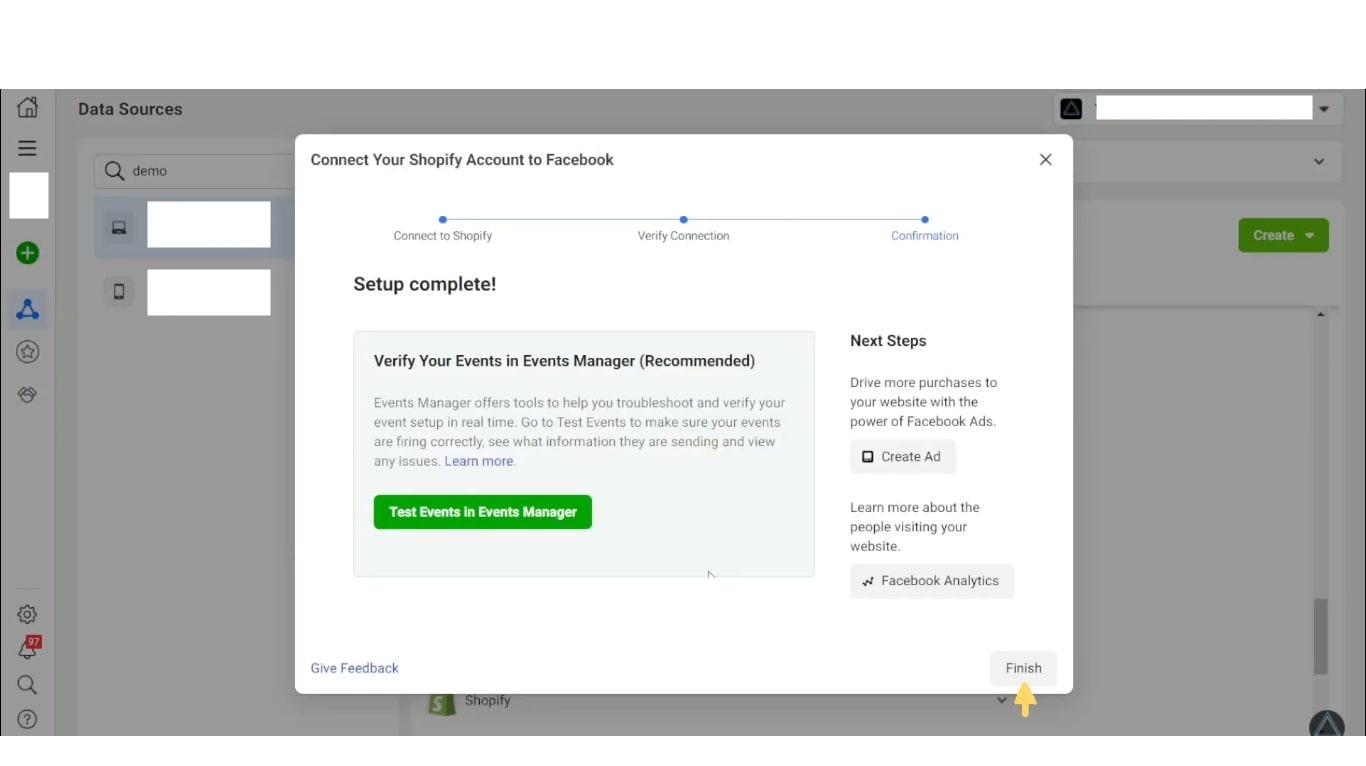
2. Add the Facebook App in Shopify
You’ll then need to head over to your Shopify store and log in to your dashboard. Then follow these steps:
1. Go to apps and click on shop for apps or go here: https://apps.shopify.com/facebook.
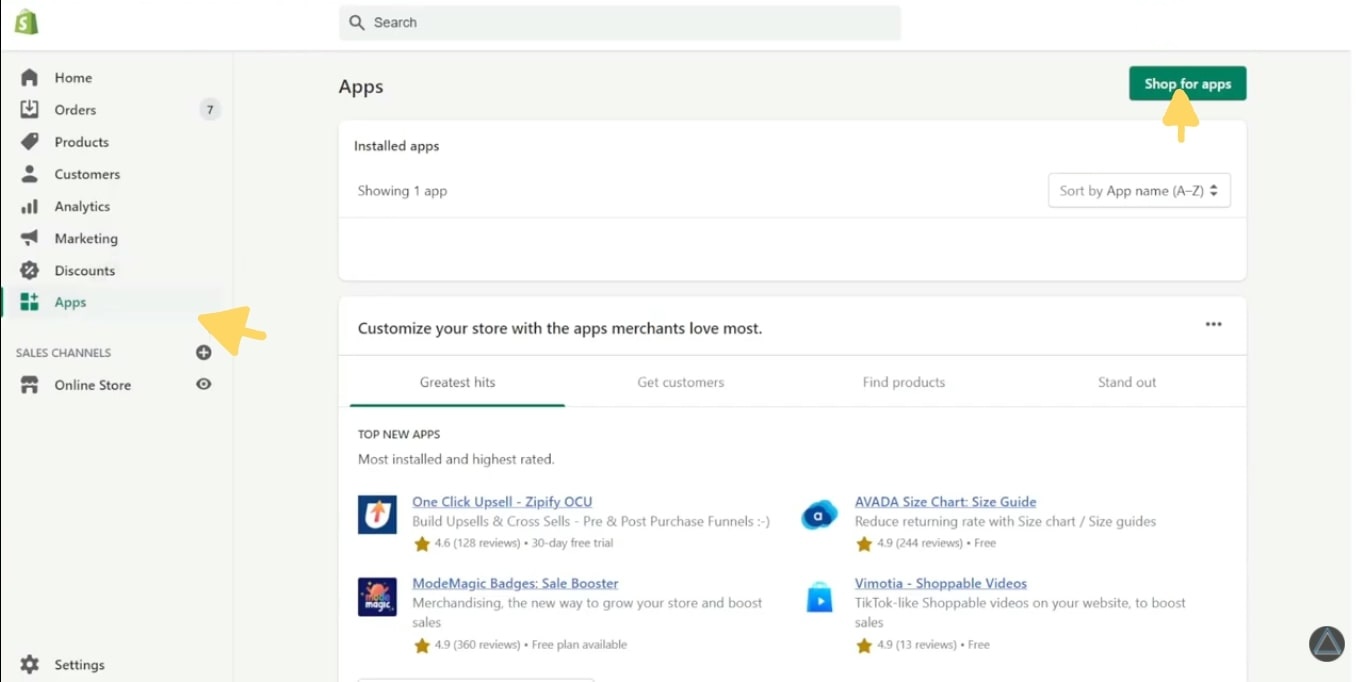
2. Type Facebook into the search bar. You’ll find several results for that query, so look for the Facebook Channel and click add app.
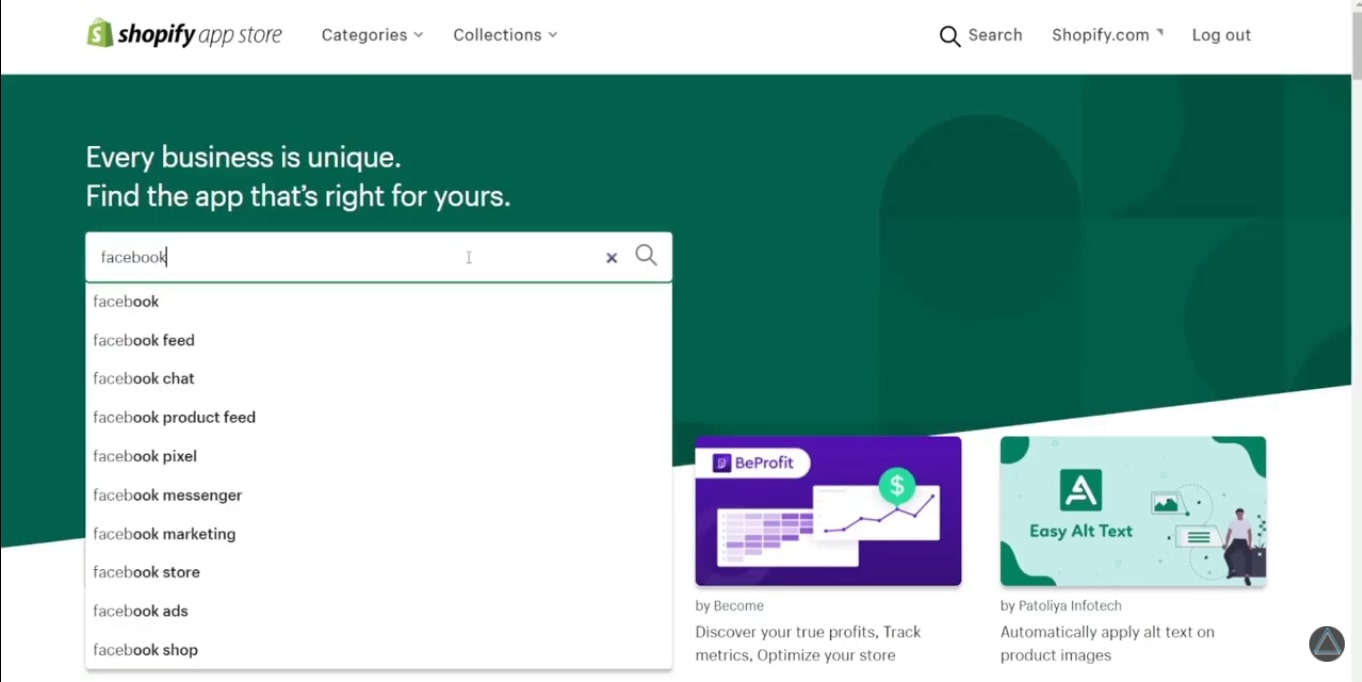
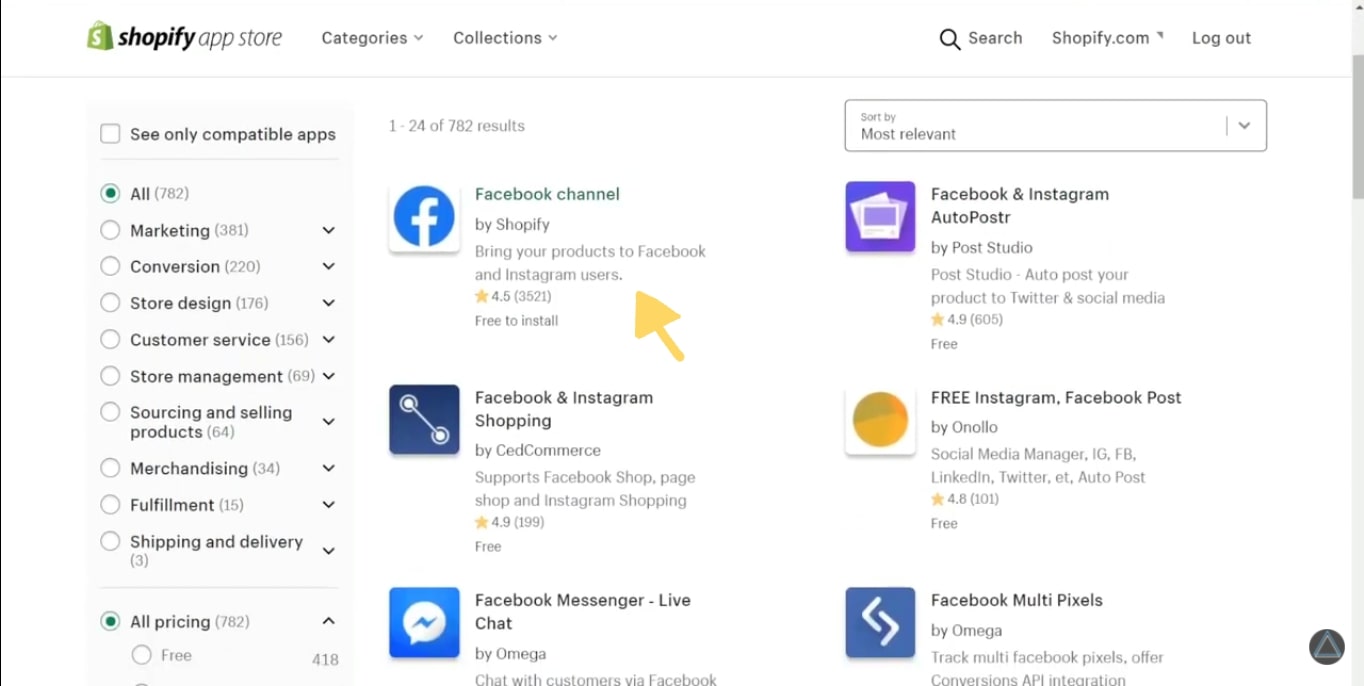
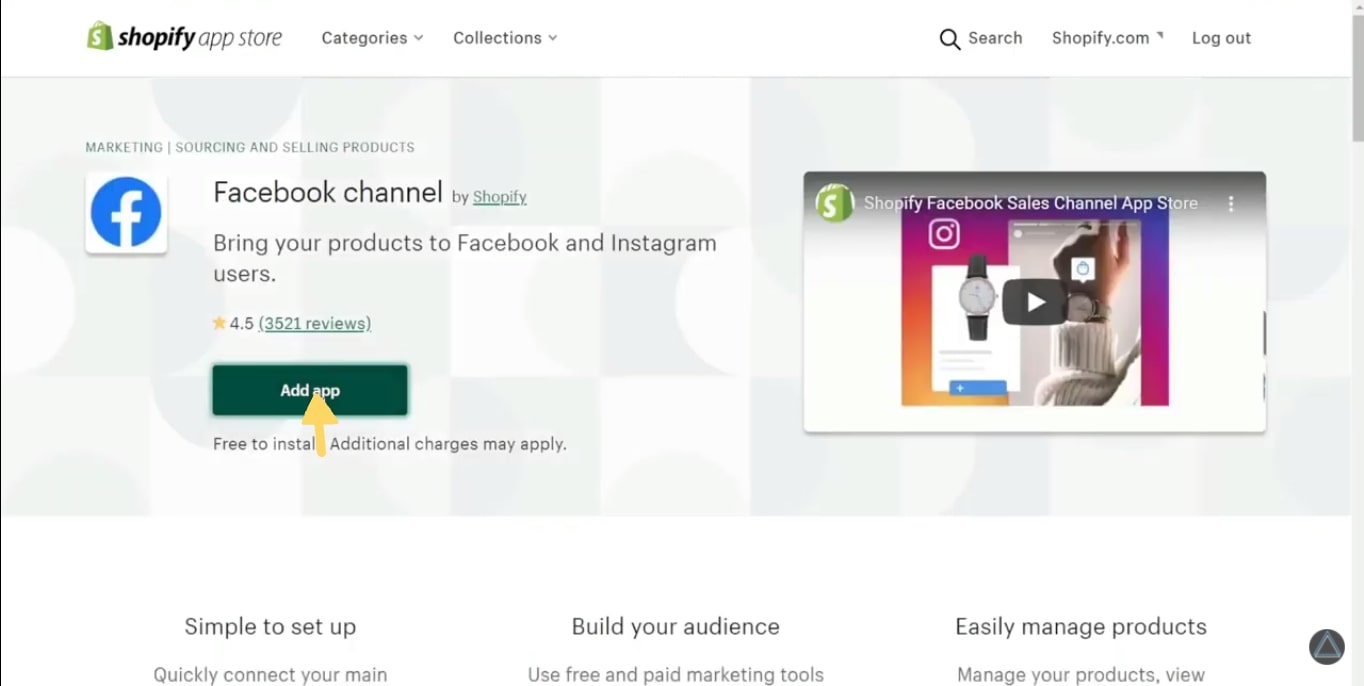
3. Once the page that notifies you of the download appears, scroll down and click add sales channel.
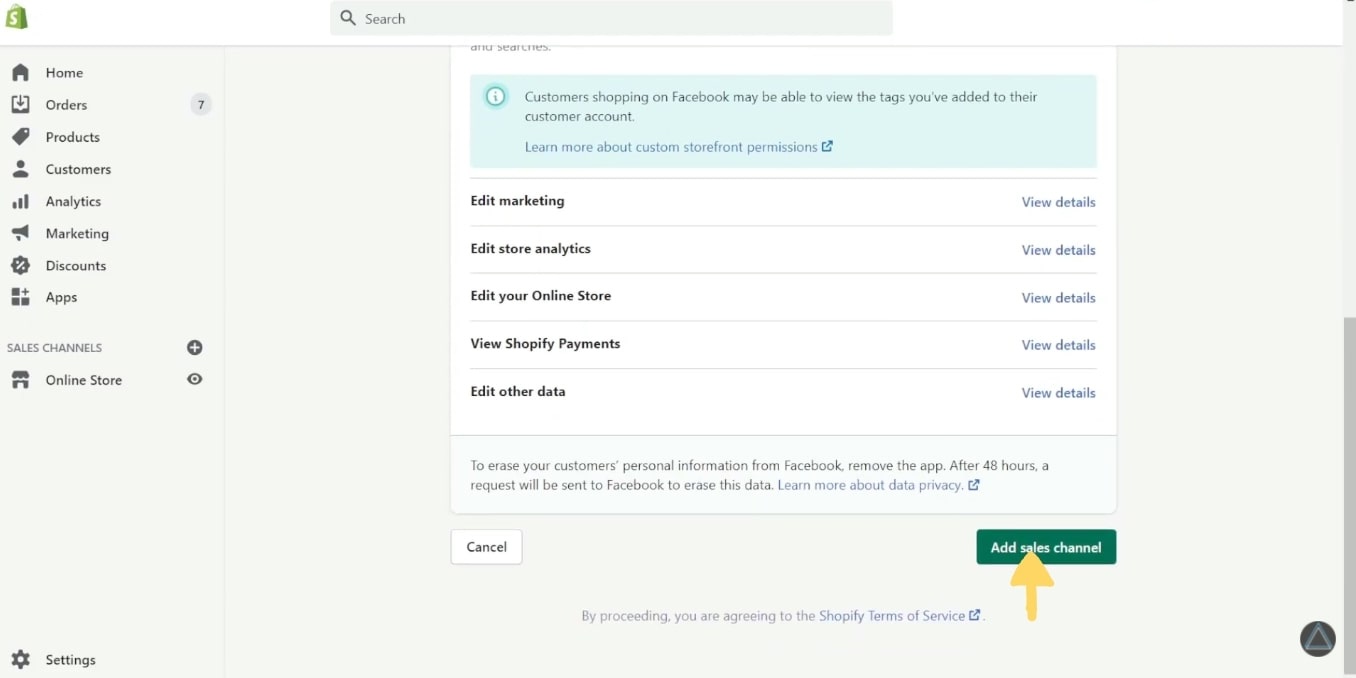
3. Setup the Shopify and Facebook Integration
The next page you will be brought to should look like this.
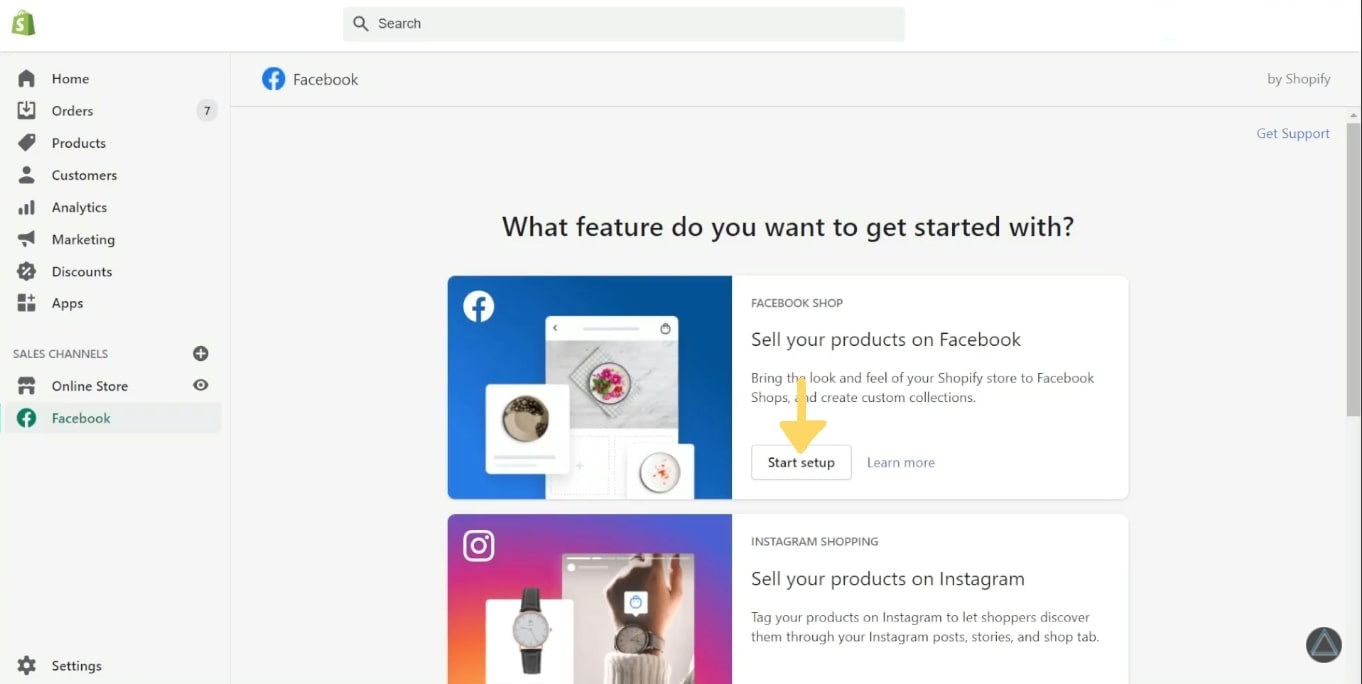
It’s quite possible that you already had the app downloaded if you recognize the icon and sales channel.
You have successfully installed the Facebook app on your Shopify.
Now, we have to set it up; click the start setup button.
1. Hit connect account and verify your Facebook account and password. You’ll then allow Shopify to access everything it needs in order to continue with the setup (by giving permission).
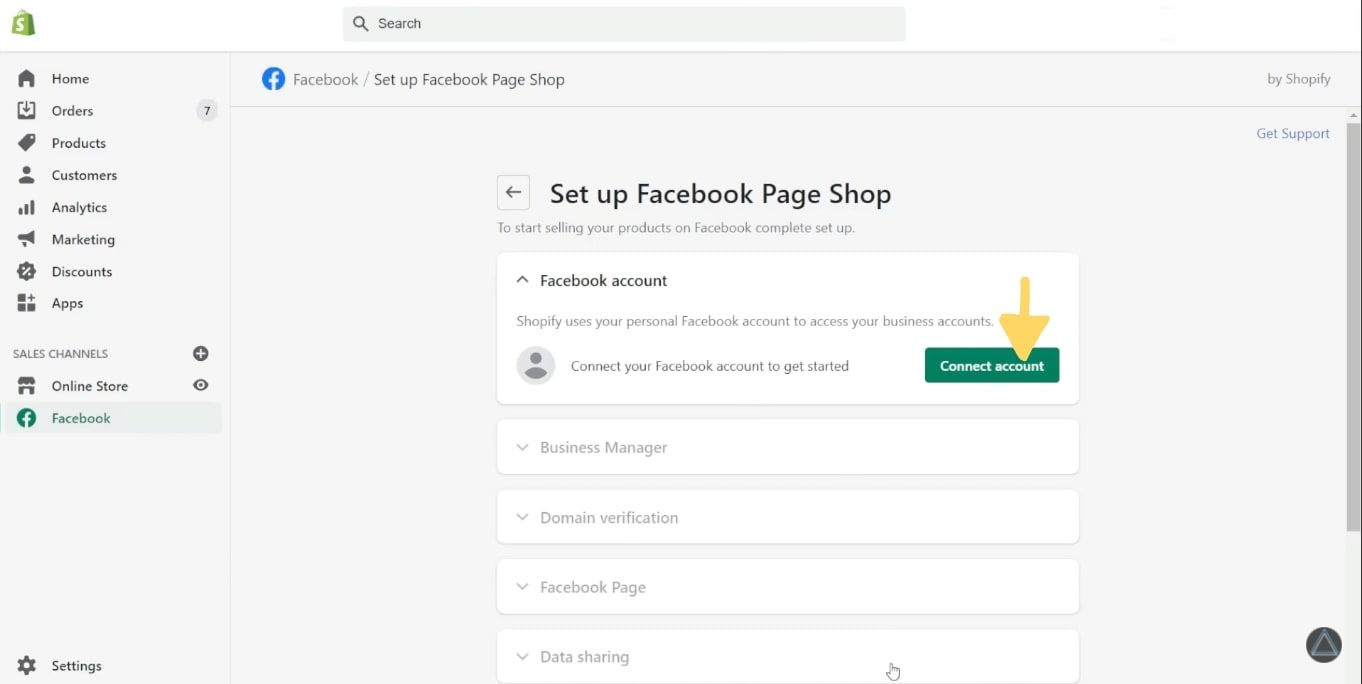
2. Connect your business manager by selecting the desired account.
3. Under Domain Verification, enter your domain and hit make sure it is verified and hit confirm.
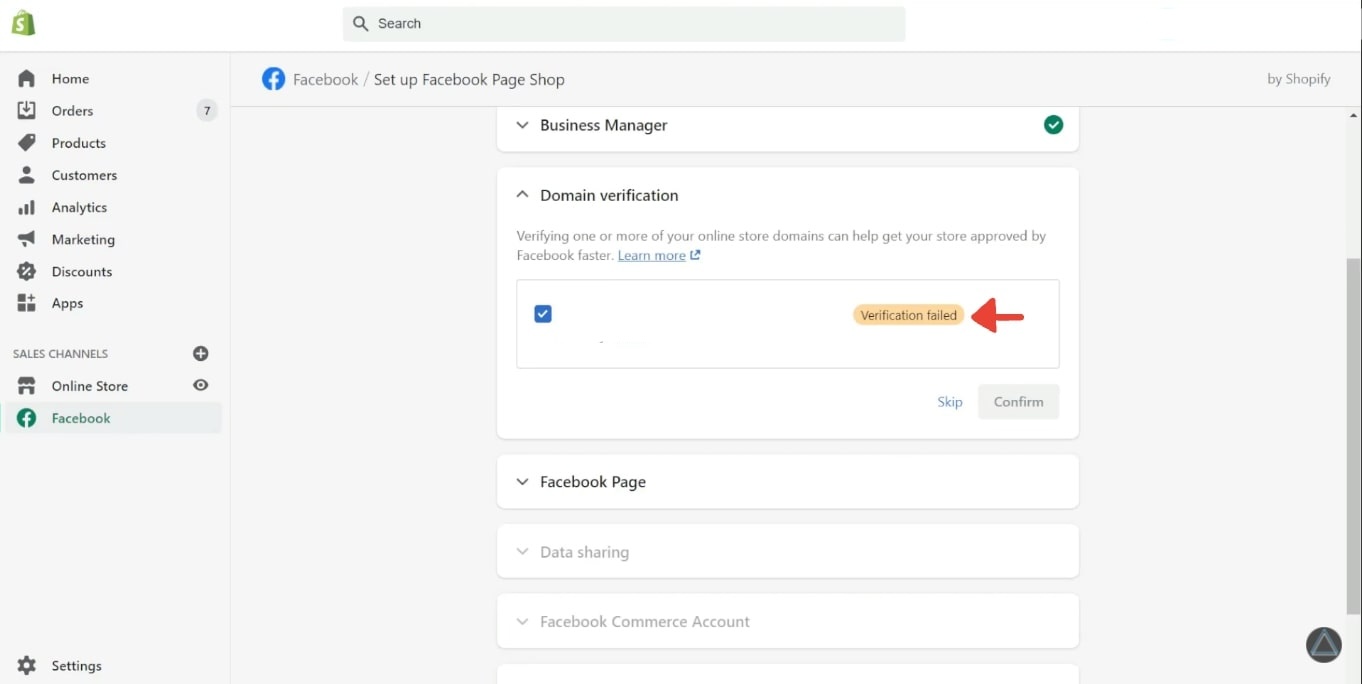
4. Connect your Facebook page. In this example, we’re using a demo page.
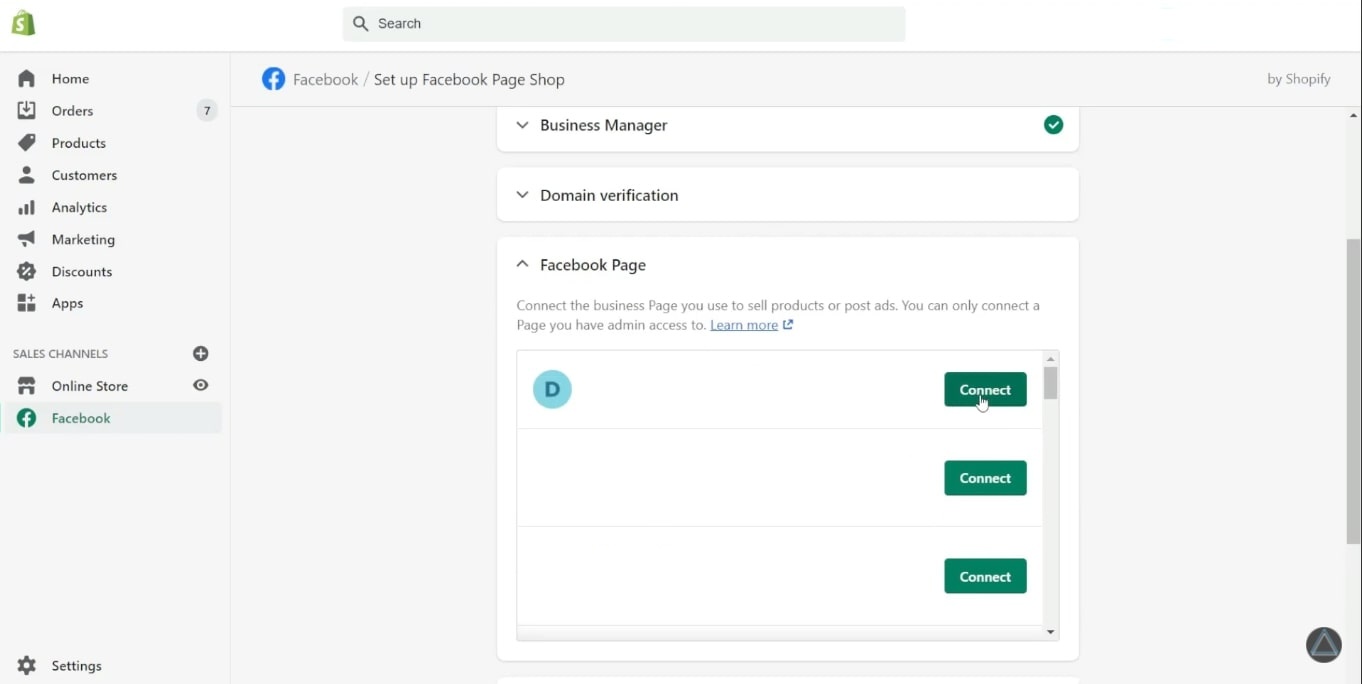
5. Moving onto the Data Sharing section, it will ask you to choose the level. Select Maximum, since it uses the Conversions API.
It will allow you to share data directly from your Shopify server to your Facebook server.
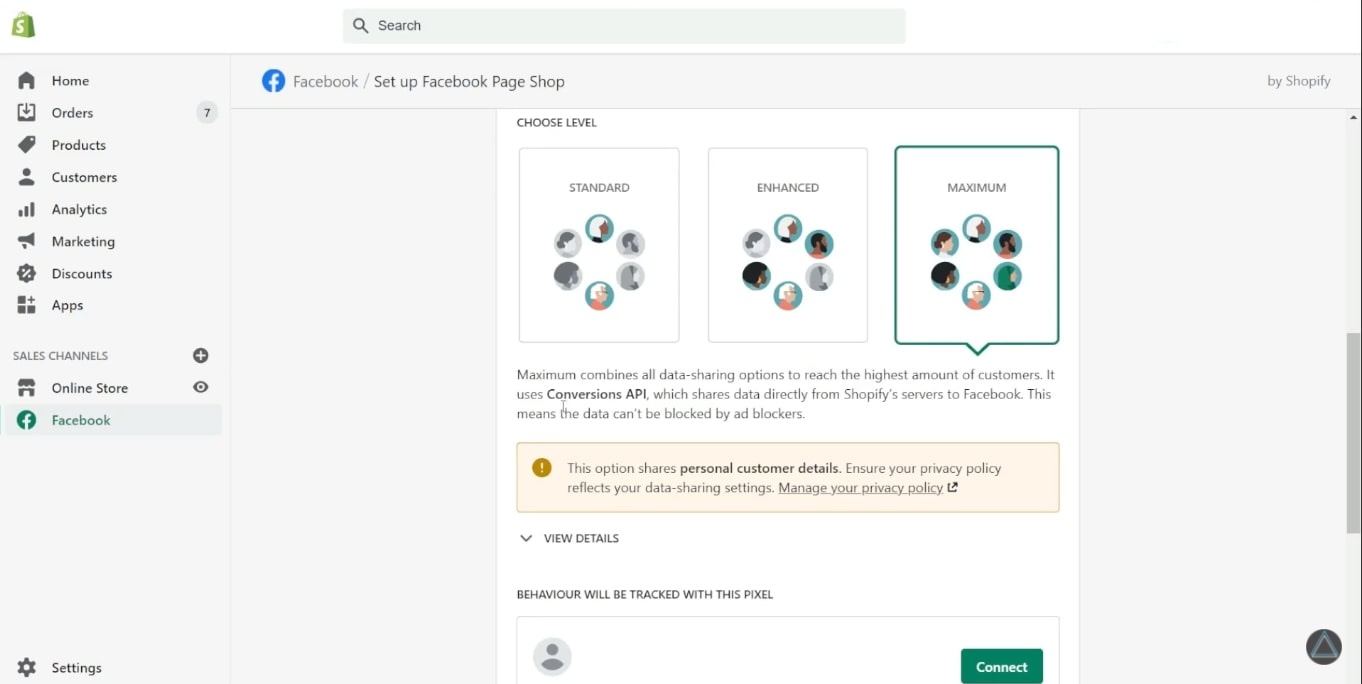
5. Connect a Facebook Commerce Account. If you don’t have one already, click on the button to create one.
6. Review the Terms and Conditions and accept.
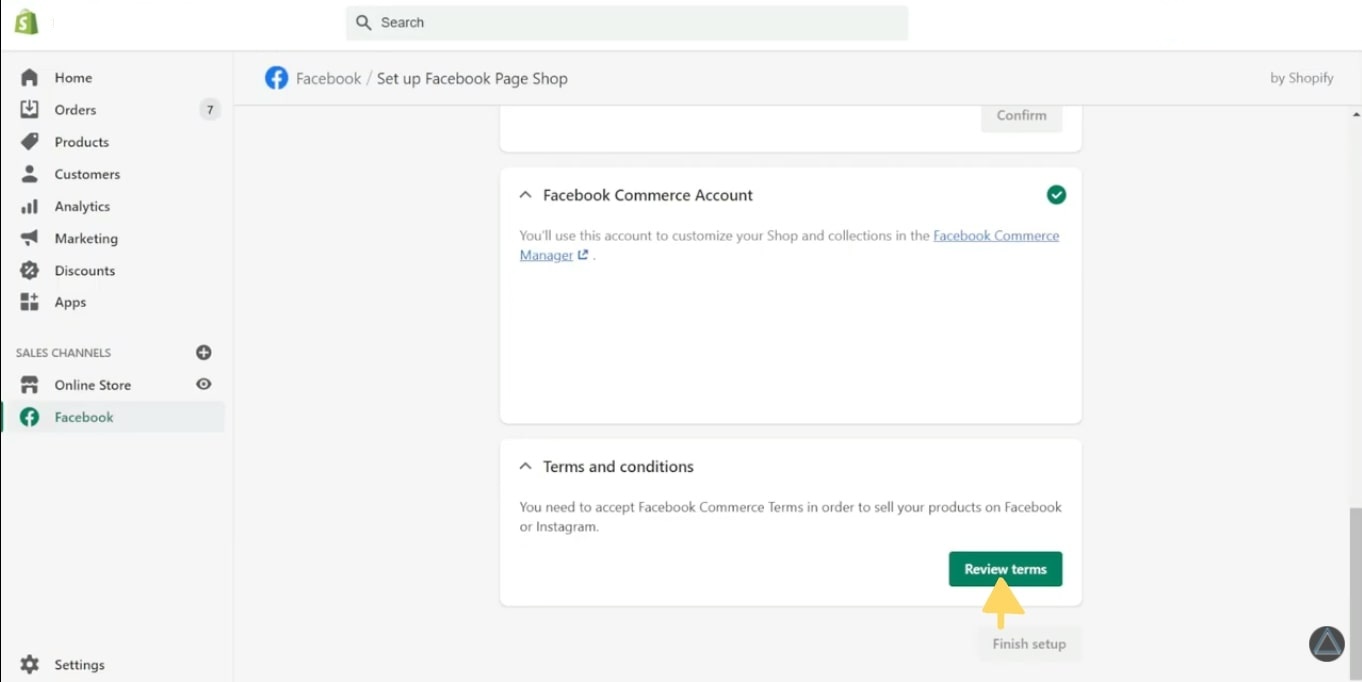
7. Click on finish setup.
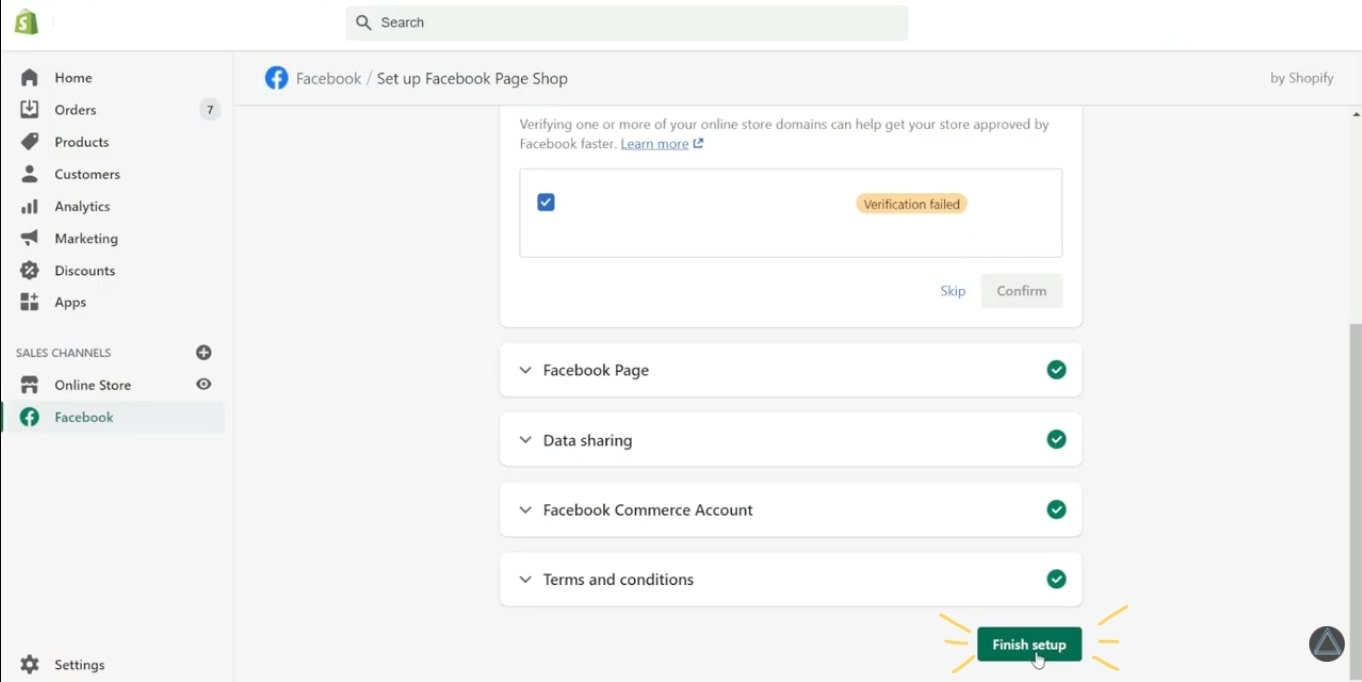
Done. You're all setup!