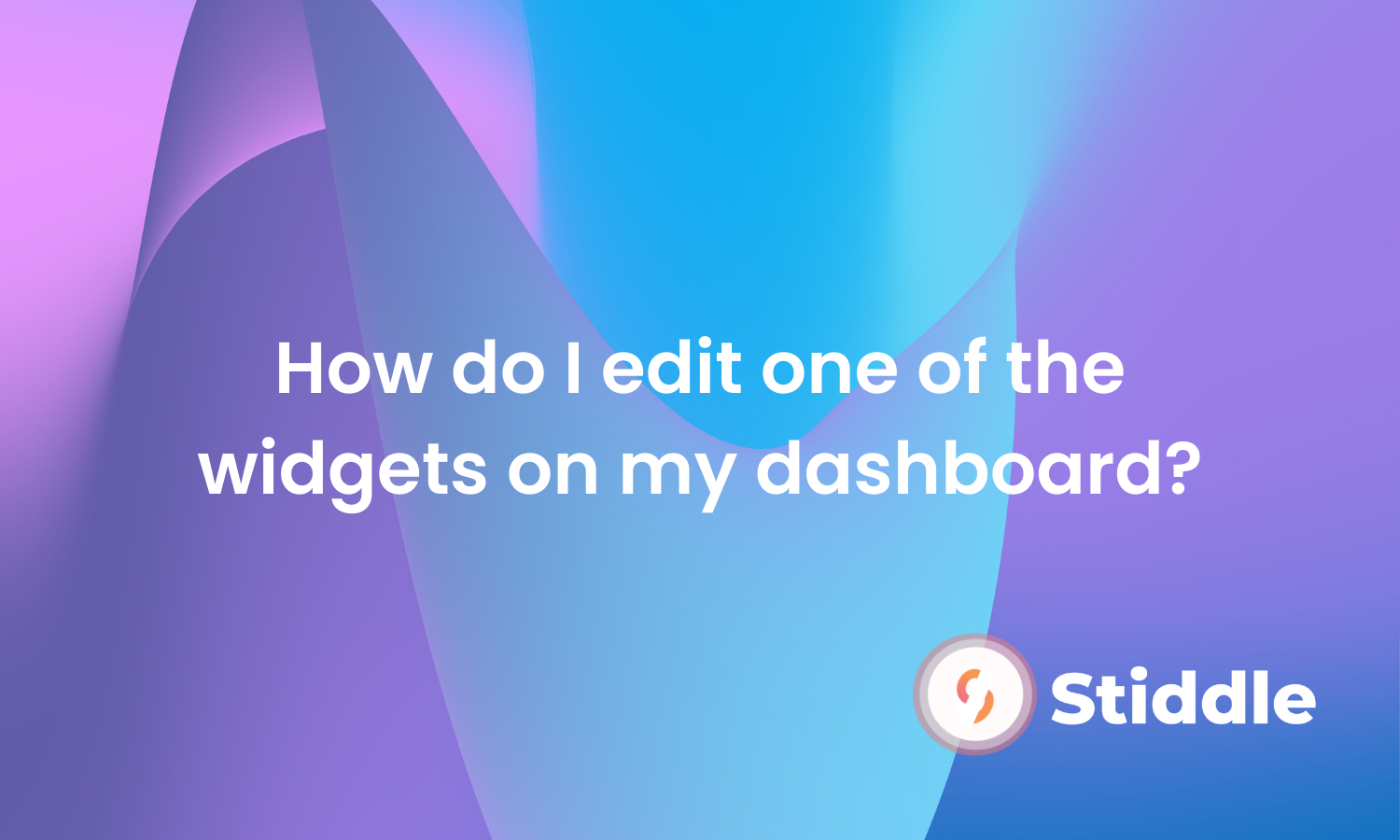
Editing a metric widget
To change an existing widget's metric, select the menu (three dots icon) on the upper right side of the widget, then select “Change Metric”.

You’ll then be prompted to reconfigure the widget by selecting a new metric. Simply select “Apply” after selecting your new metric.

Expanding a Widget For More Details
To expand a widget, simply select it or click on the three dot option, and "View Details". Once selected, you'll see an expanded view of the widget with options to configure the visualization type (graph, bart chart, etc.), colors, date, name, and groupings. After making any changes, simply select the "Save" button to see the changes reflected in your dashboard.
Changing a Widget's Visualization Type (Graph, Bar Chart, etc.)
There are several visualization types to choose from, here's a list: number value, bar chart, area graph, line graph, map, pie chart, and table. Different visualization options are shown depending on the type of metric selected. To change the visualization type, select a widget, then click on the color wheel icon to see different visualization options.
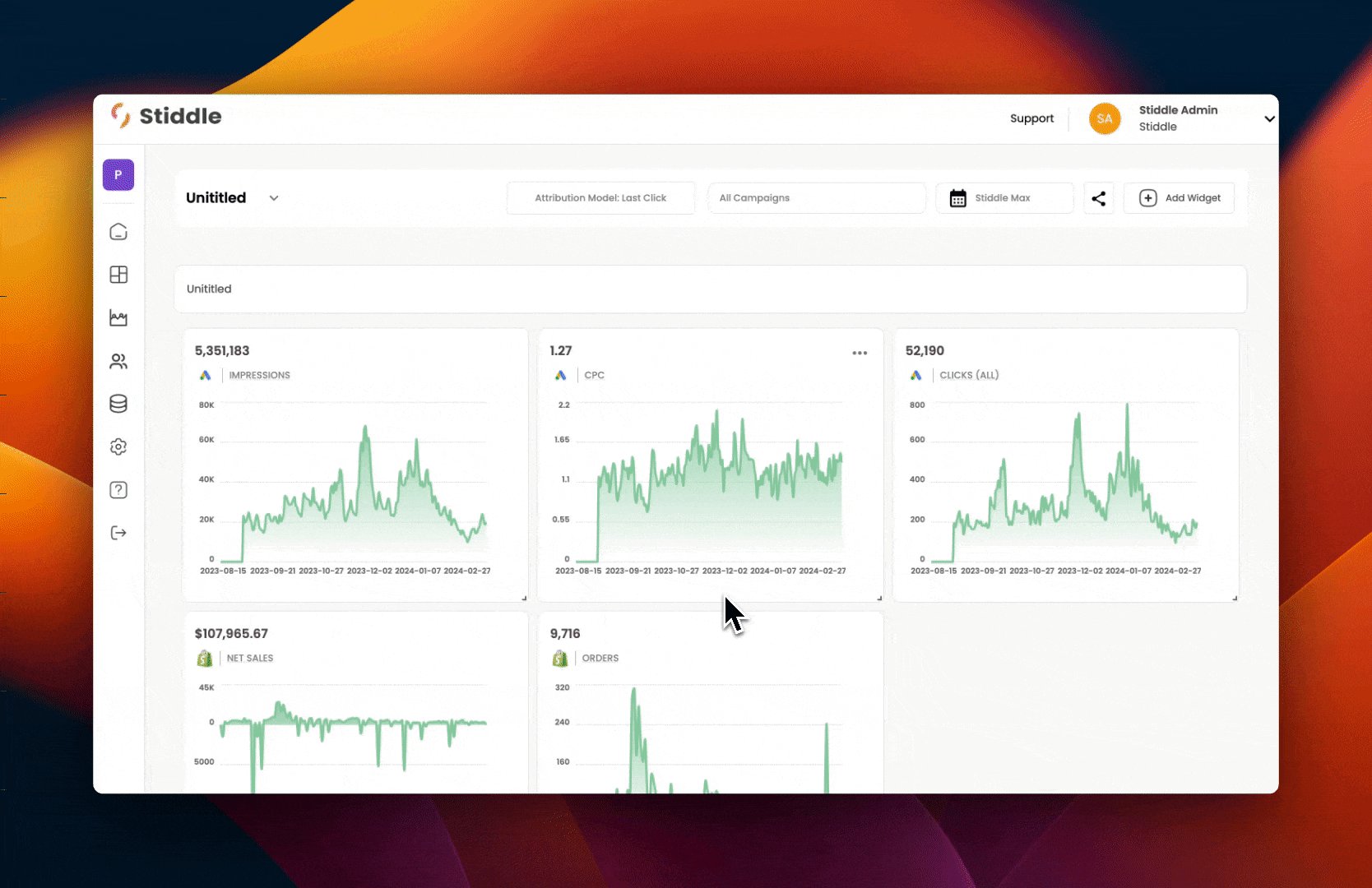
Resizing a Widget
To resize a widget, simply select and drag the small arrow, located in the lower right corner.
Selecting a specific campaign, ad set, or ad to view
To select a specific campaign, ad set, or ad to view in your dashboard, navigate to the top of the page and select “All Campaigns”.

Next select an ad channel, then select a campaign, ad set, or ad to view.

You’ll then see the data on your dashboard change in reflection to the campaign, ad set, or ad you’ve selected.

At anytime you want to view the data for all ad channels, simply navigate back to the selector and select “All”.

Important Please note that when a specific ad channel is selected, any widgets you have on the dashboard that is not the selected ad channel will not show any data. To view the data for all widgets, regardless of the ad channel, simply navigate back to the selector and select “All”.