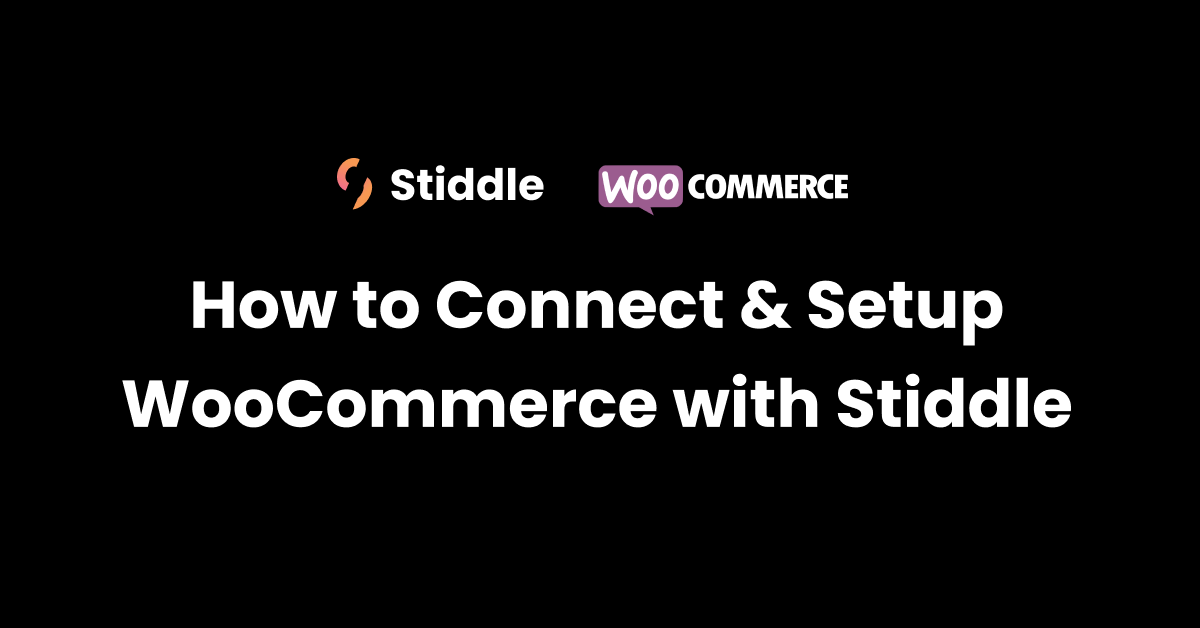
Connecting Stiddle Pixel to WooCommerce (for profile & attribution tracking)
Connect the Stiddle Pixel to WooCommerce to get a single source of truth with purchase tracking, attribution, identity resolution, and analytics.
Installing The Stiddle Pixel With WooCommerce
The Stiddle Pixel helps track and identify visitors from your site. This is required for accurate attribution and identity resolution. Please make sure to follow the steps exactly as they are described below. If set up incorrectly, Stiddle won’t be able to track and identify your customers - resulting in inaccurate ad tracking.
At any point during setup you face issues or have questions with setup, please don’t hesitate to contact one of our support team members - we’re here to help!
Getting Started
To find your Stiddle Pixel, select the workspace you want to enable and set up the pixel for. Once selected, navigate to the left hand navigation, select “Settings” and select “Pixel”.

Start by selecting the "Download Stiddle Pixel Plugin" button. You'll find the file downloaded within your browser/device.

Next, log into your Wordpress account. Navigate to the "Plugins" tab, located in the left hand menu. Hover over "Plugins", then select "Add new plugin".

Navigate towards the top, select "Upload Plugin". Click "Choose File" and "Install Now".

That's it! You're all setup with WooCommerce!
Viewing and/or Deleting the Plugin
To view, manage, or delete the Stiddle plugin from Wordpress/WooCommerce, navigate to the left menu, hover over "Plugins", and select "Installed Plugins".

Scroll down the page, you'll find "Stiddle Pixel" as a plugin. You can remove this at anytime by selecting "Deactivate".

Connecting WooCommerce Integration to Stiddle (for reporting insights)
Connect WooCommerce to Stiddle using our integration to get live reporting insights.
Installing the Integration
Getting Started
Select your Stiddle workspace, navigate to the side menu then select "Connectors", under "Data". In connectors, select "Sales Connectors".


Click on the WooCommerce "Connect To Stiddle" button.
You'll be prompted to fill out a few things. First, enter your website domain name - make sure to remove the https:// and www and any other slashes. You'll only need to enter the domain like: yourstore.com.

Next, you'll need to enter your WooCommerce Store API Key. To find this, following the steps below.