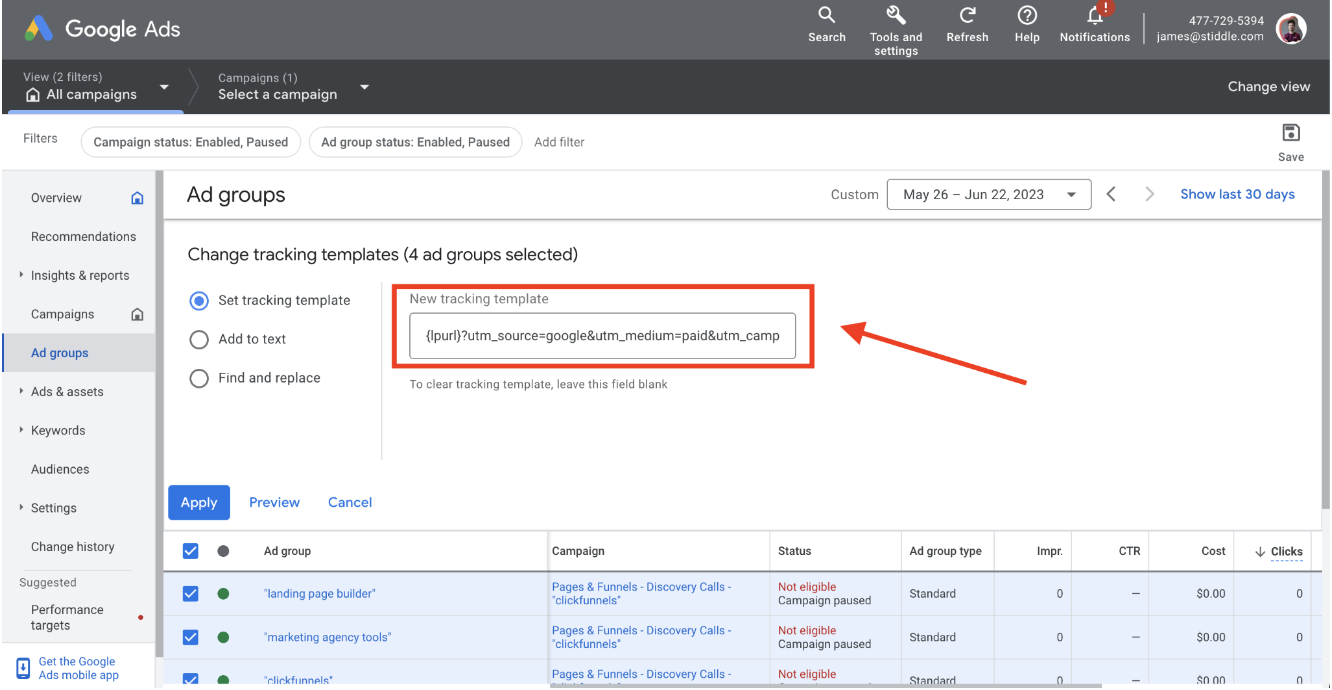_be0288b1-11bd-4872-aa41-ca2916c5280c-ENIdUcPx.png)
In this tutorial we’ll walk you through the following steps to setup your new Stiddle UTM parameters with your Facebook and Google ad accounts:
- Setting up UTM parameters with existing and new ads
- Setup UTM parameters for Facebook Ads
- Setup UTM parameters for Google Ads
Setting up UTM parameters with existing and new ads (required for ad attribution)
Setting up UTM parameters with your ads are required to start tracking and attributing sales with Stiddle. When using UTM parameters with your ads, Stiddle is able to identify every visitor that visits your website, then attributes them to the ad that was responsible for the visit and/or conversion. This gives you the clarity you need to understand each visitor's journey and accurately make decisions based on which ad was responsible for a conversion.
What is a UTM parameter? Why does Stiddle use them?
A UTM parameter is a small snippet of code that is added to the end of a URL, allowing you to track campaigns and other content performance.
There exist various categories of Tracking Parameters and UTMs, along with diverse methods for their implementation. The UTM Tracking Parameters we use are enhanced with Dynamic Values. In the words of Facebook, "Dynamic parameters prove advantageous as they offer an automated approach to fill in the values of your parameters, leveraging the information provided during ad setup and details associated with ad delivery."
Please make sure to follow the steps exactly as they are described below. If set up incorrectly, Stiddle won’t be able to track and identify your visitors/customers - resulting in inaccurate ad tracking.
At any point during setup you face issues or have questions with setup, please don’t hesitate to contact one of our support team members - we’re here to help!
Setup UTM parameters for Facebook Ads
There are a few different ways to add UTM parameters to your Facebook ads, please follow the directions below for correct setup.
Setting up UTM parameters for a single ad or existing ads:
If you are only running one ad or have existing ads you’d like to track using Stiddle, this is the easiest way to set up your UTM parameter tracking.
Login to your Stiddle account, select the workspace you’d like to start tracking, then navigate to your left hand menu and select “UTM Manager”.

Select “Facebook” from the top menu - you should now see your UTM parameter displayed for Facebook.
Simply copy the UTM parameter by clicking “Copy UTM”.

Recommended Stiddle UTMs For Facebook Ads
You can also copy the following UTM parameter string from below. We recommend using the first UTM parameter string with "st_". We've built our own version of "utm_" to prevent issues with existing UTM parameters you may already be using. Using "st_" ensures Stiddle is tracking every parameter string correctly, without interference.
?st_source=facebook&st_campaign={{campaign.id}}&st_adset={{adset.id}}&st_adid={{ad.id}}
OR
?utm_source=facebook&campaign={{campaign.id}}&adset={{adset.id}}&adid={{ad.id}}Important Please note that if your ads do not contain the following tracking parameters, Stiddle may not be able track and attribute your ads accurately. Make sure to double check each UTM after setting up.
Building Your Own UTM String We recommend using the pre-made UTM strings listed above to ensure quick and proper setup, however we understand in some circumstances you'll need to add individual UTM parameters to one of your existing UTM strings. In this case, follow the instructions below to add Stiddle UTM parameters individually to your existing UTM string.
Stiddle only requires one of each parameters from "#1 Source Parameter" and "#4 Ad Parameter" listed below for Facebook Ads. "#2 Campaign Parameter" and "#3 Ad Set Parameter" are not absolutely required for the Stiddle Pixel to capture, however we recommend using one of each #1, #2, #3, and #4 listed below.
Your URL parameters should include one parameter option from each of the listed parameters below (#1, #2, #3, #4) within the UTM parameter string:
#1. Source Parameter
utm_source=facebook
OR
st_source=facebook
OR
source=facebook#2. Campaign Parameter
utm_campaign={{campaign.id}}
OR
st_campaign={{campaign.id}}
OR
campaign={{campaign.id}}
OR
campaign_id={{campaign.id}}#3. Ad Set Parameter
st_adset={{adset.id}}
OR
adset={{adset.id}}
OR
utm_content={{adset.id}}#4. Ad Parameter
st_adid={{ad.id}}
OR
adid={{ad.id}}
OR
ad_id={{ad.id}}
OR
fbadid={{ad.id}} Important Please also note, if you're using an existing UTM parameter that isn't listed above, and you are unable to manually update your UTM parameters, we most likely can add your existing parameter to our system ~ allowing the Stiddle Pixel to track without any manual updates to your existing UTM string within Facebook Ads.
Adding the UTM Parameters manually within Facebook
When using Facebook Ads Manager, every ad you create or modify includes a Tracking section. Within this section, you'll find a text field labeled "URL Parameters" where you can insert tracking parameters. For effective Pixel tracking, it's essential to include our recommended tracking parameters in this field for each ad you wish to track. To streamline the process, you also have the option to edit multiple ads simultaneously on Facebook, eliminating the need to perform this task individually.
Navigate to your Facebook Ads Manager account, either select an existing ad to edit or create an ad.
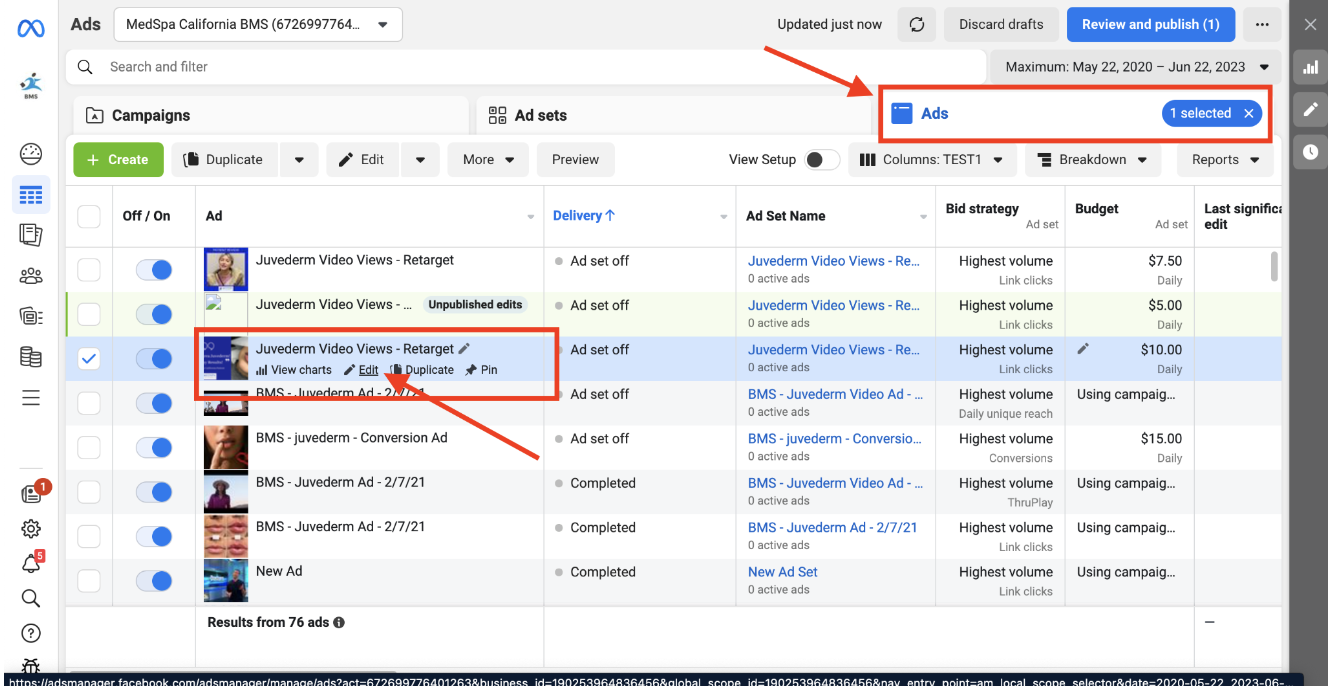
Scroll down to the “Tracking” section, and paste your copied UTM parameter in the “URL Parameters” field within the Facebook ad.
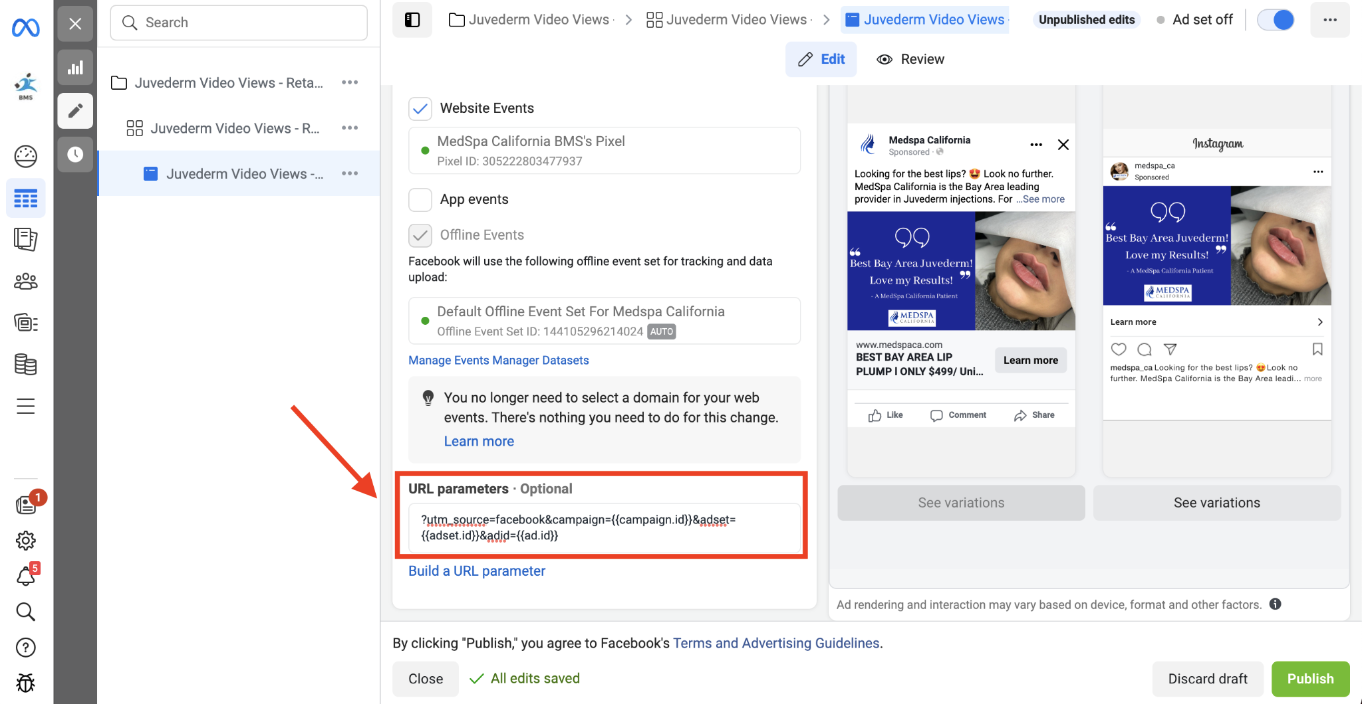
Simply select “Publish” in the bottom right corner. That’s it, you’re all set!
Important Please note that when updating the URL with your UTM parameter, your ad will go into “processing” status. When in this “processing” status, Facebook may stop spend on your ads - this can take up to one hour until your ads become live again.
In some rare cases, updating the ad with a UTM parameter may cause Facebook to reset the ad’s social proof and may cause it to go back into the “learning phase”.
Adding UTM Parameters to a Facebook Ad using the URL Builder:
Another way to add the UTM tracking parameters to your Facebook ads is using the URL parameter builder within your Facebook ad.
To add your UTM parameter using this method, navigate to the same “Tracking” section of your ad, then simply click the “Build a URL parameter” button below the manual entry field.
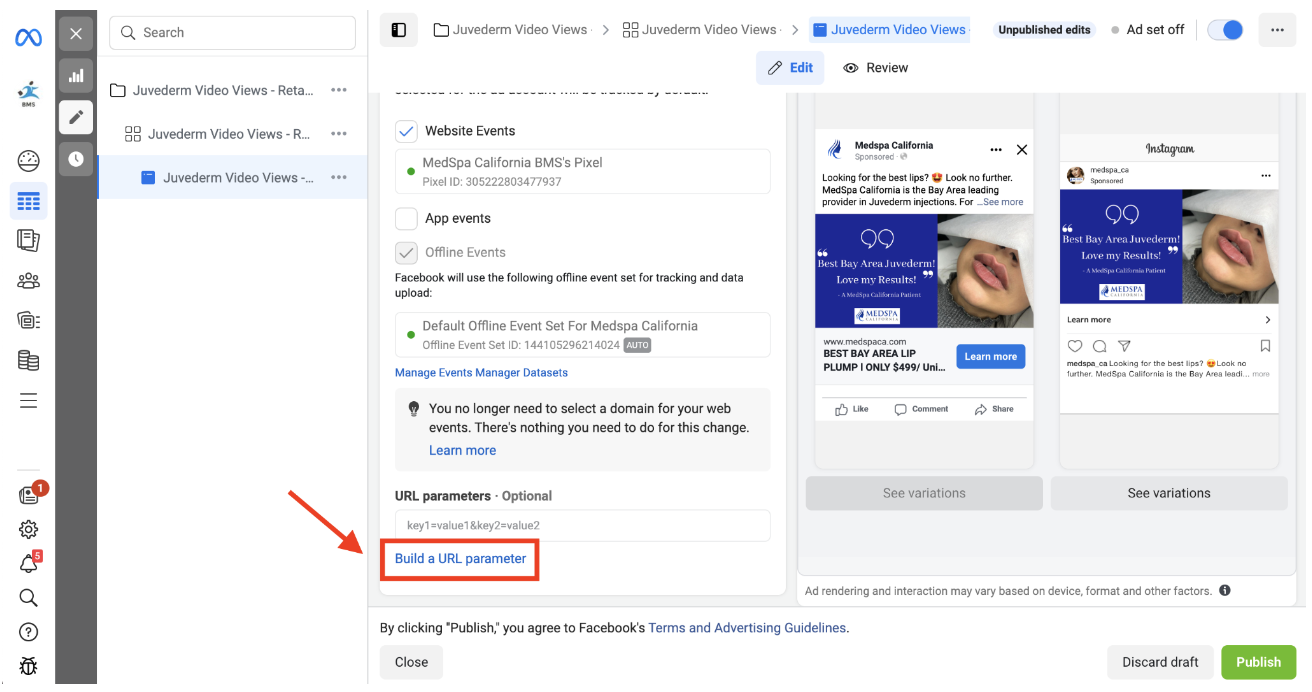
You’ll then be prompted to select a dynamic parameter for the following presets: campaign source, campaign medium, campaign name, and campaign content. DO NOT USE THESE PRESETS!
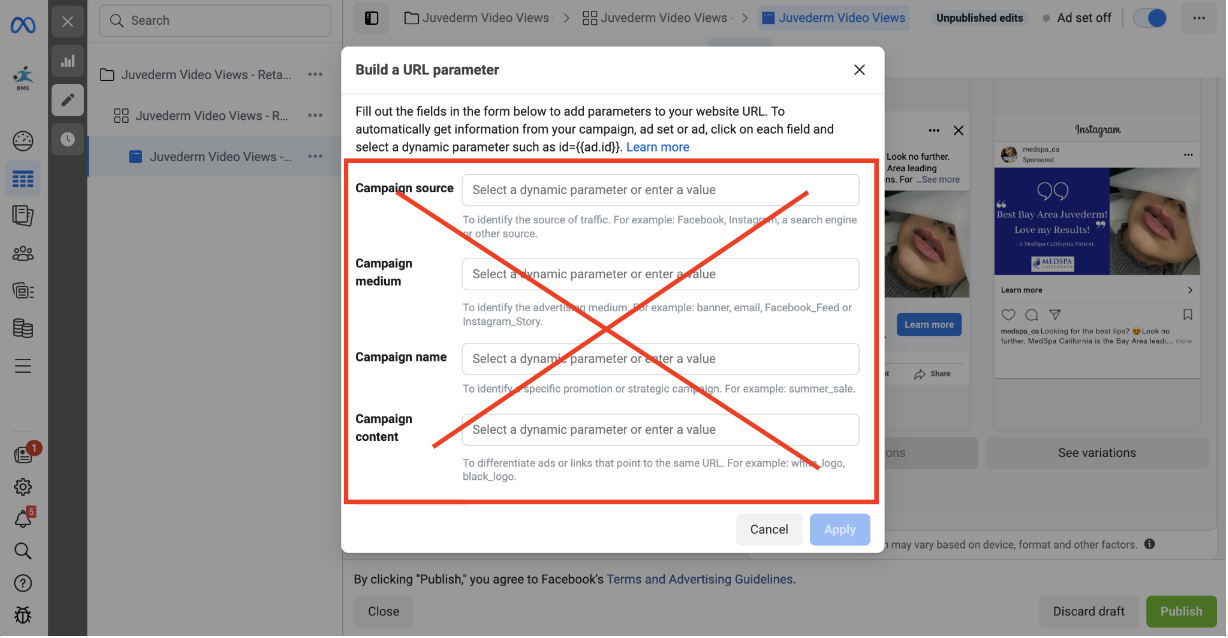
Instead scroll down to “Custom Parameters”, select “Add Parameter”, then paste the following parameter names and values.
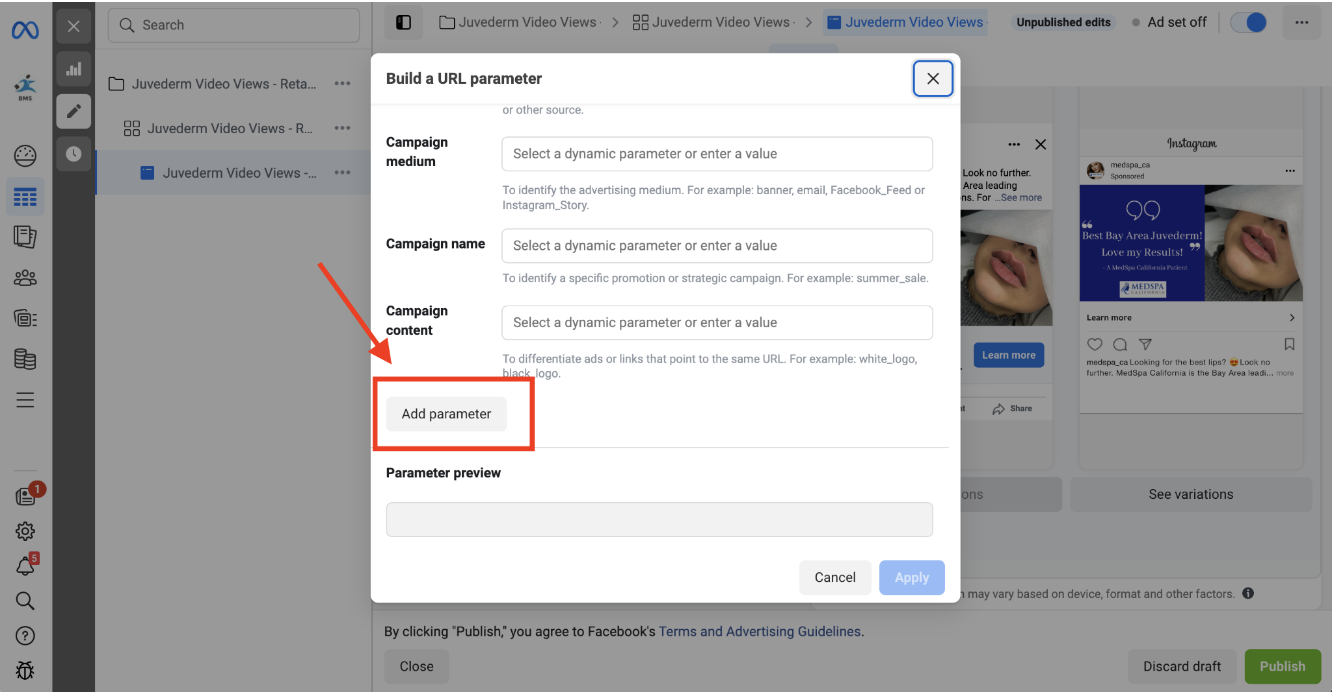
Be sure to create a new custom parameter for each of the following.
Parameter Name:
source Value: facebookParameter Name:
campaign Value: {{campaign.id}}Parameter Name:
adset Value: {{adset.id}}Parameter Name:
adid Value: {{ad.id}}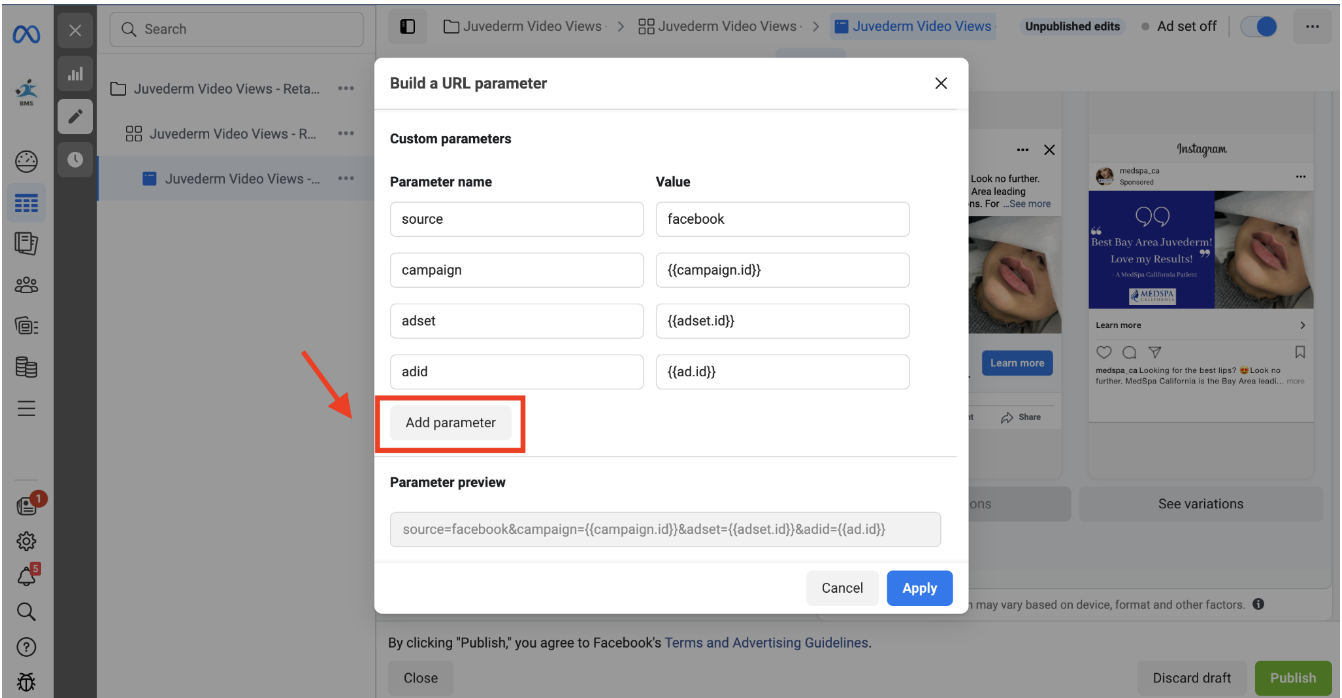
What’s the difference between using the manual UTM parameter (copy & paste) vs. the UTM Builder within Facebook?
There are no pros or cons to either UTM tracking parameter installation methods listed above - both work the same. However, do make sure to add these UTM tracking parameters to every active ad - if no UTM parameters are added, Stiddle will not be able to track and attribute properly.
Verifying that UTM parameters are setup correctly on my ads
You can quickly verify that your UTM parameters are set up correctly on your ads using the Ads Manager.
Go to your Facebook Ads Manager, then navigate to the Ads tab.
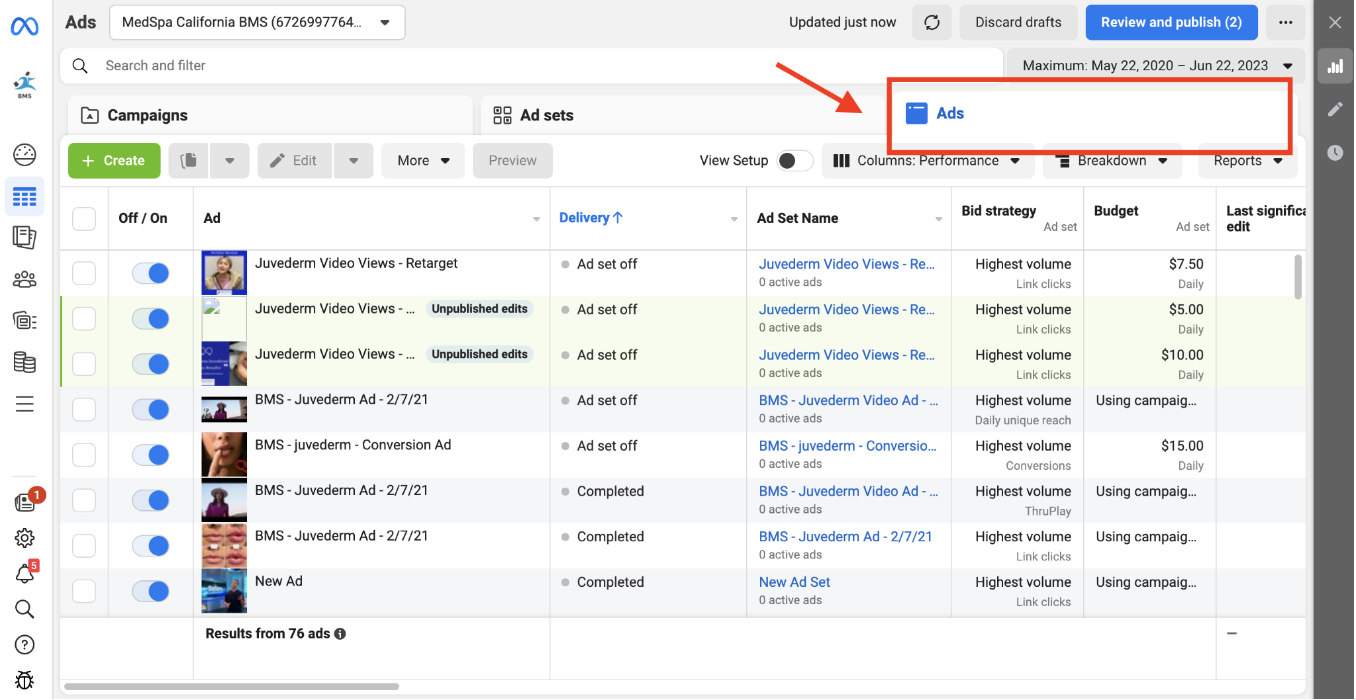
Simply select the “View Setup” toggle switch. You should now see a list of which ads have UTM parameters properly set up under the column “URL Parameters”. If an active ad doesn’t have a UTM parameter setup it will remain blank, if this is the case simply repeat the above process to add your UTM parameter to that ad.
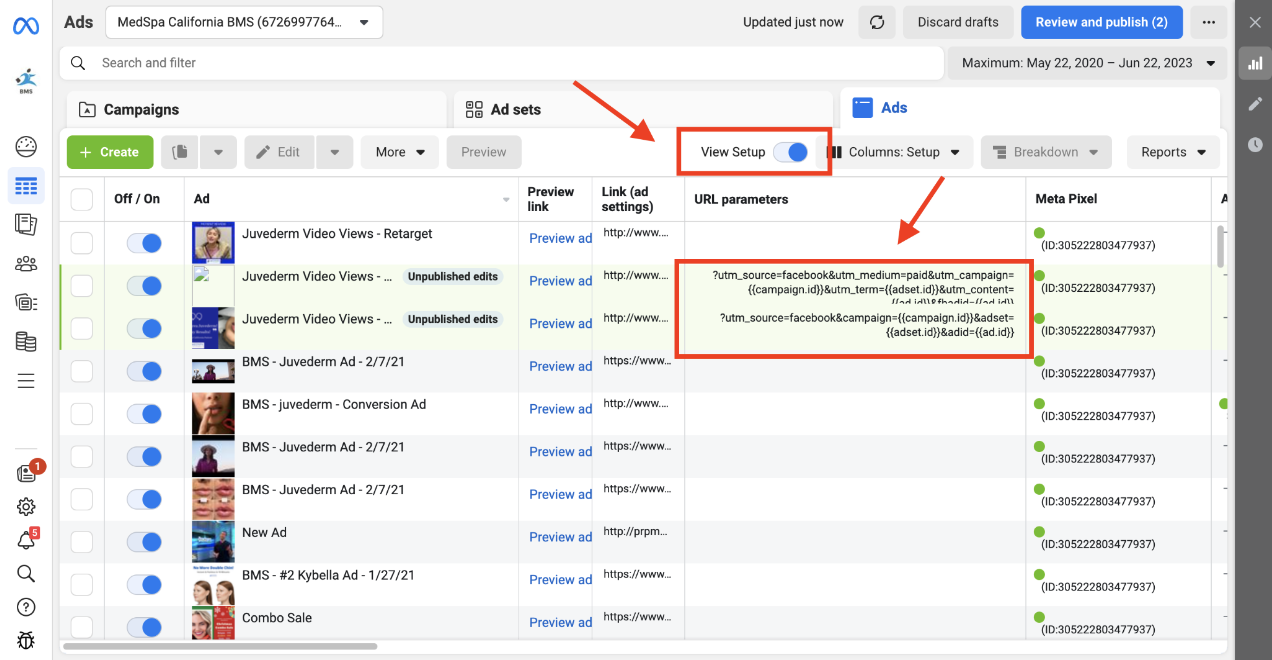
If you do not see the “URL parameter” column in your ads manager after selecting “View Setup”, select the “Columns: Setup” button, scroll down and select the “Customize Columns” button.
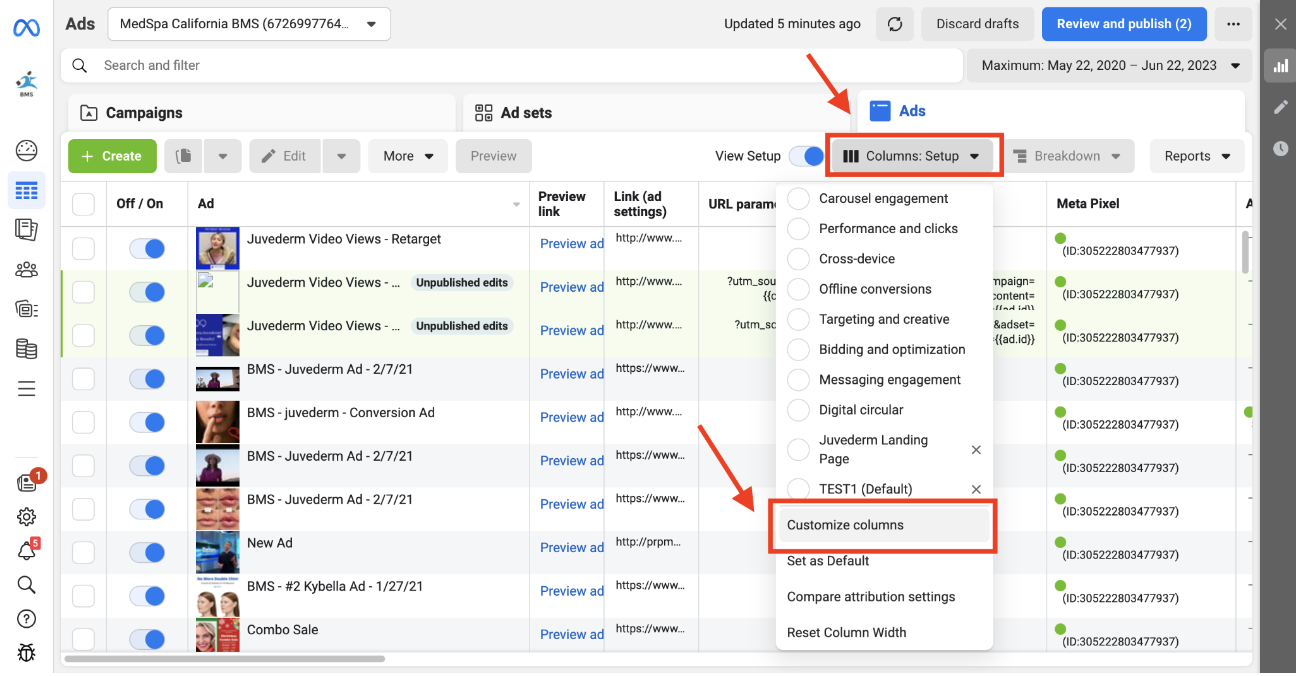
From here, you will be able to select the columns you want to see in your Ads Manager. Simply search for “URL Parameter”, select, and click the “Apply” button at the bottom of the window. You should now see all of your UTM parameters listed for each ad.
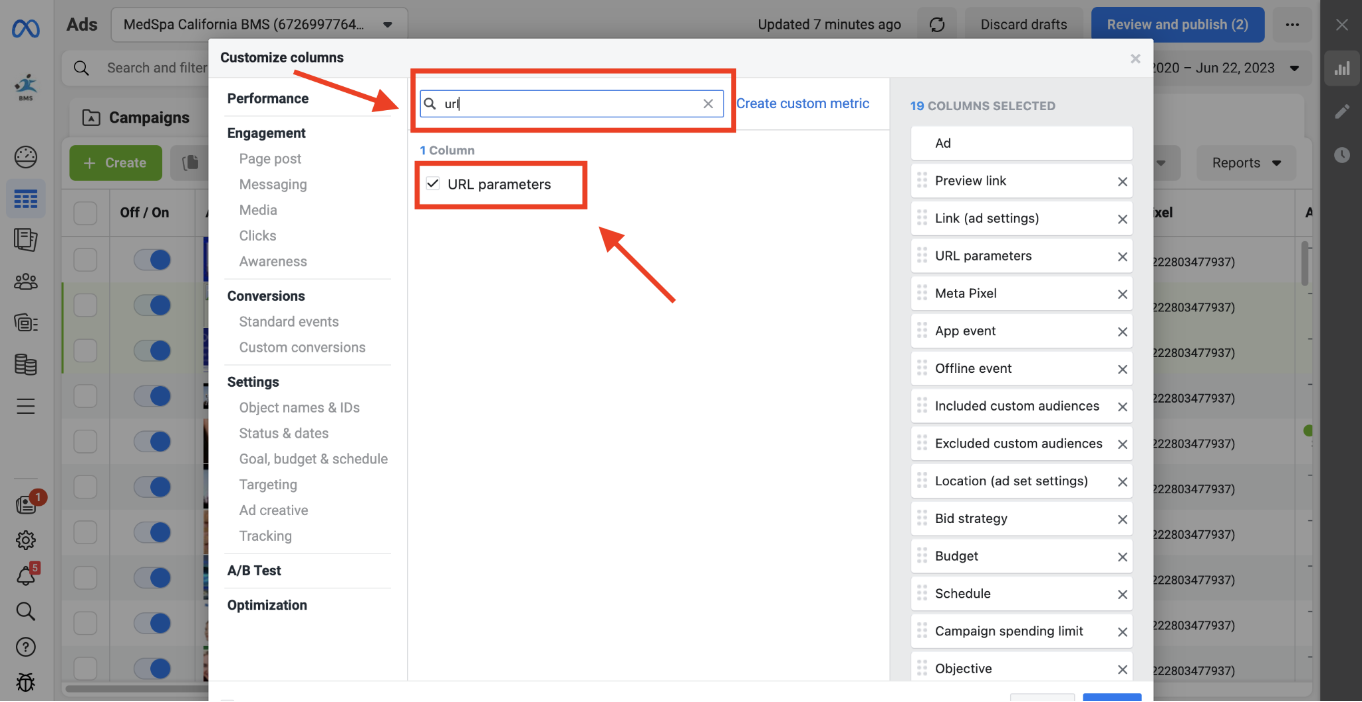
Setup UTM parameters for Google Ads
There are a few different ways to add UTM parameters to your Google ads, please follow the directions below for correct setup.
Setting up UTM parameters for Google Ads
Important Please note that to set up UTM Parameters within a Google Ads account, you will need to have user or admin privileges to the ad account. A manager account (MCC) is also acceptable as long as you have access to the ad account.
If you are not currently using any existing UTM parameters in your Google ads that you’d like to track using Stiddle, this is the easiest way to set up your UTM parameter tracking.
Login to your Stiddle account, select the workspace you’d like to start tracking, then navigate to your left hand menu and select “UTM Manager”.

Select “Google Ads” from the top menu - you should now see your UTM parameter displayed for Google Ads.
Simply copy the UTM parameter by clicking “Copy UTM”.

Recommended Stiddle UTMs For Google Ads
You can also copy the following UTM parameter string from below. We recommend using the first UTM parameter string with "st_". We've built our own version of "utm_" to prevent issues with existing UTM parameters you may already be using. Using "st_" ensures Stiddle is tracking every parameter string correctly, without interference.
{lpurl}?st_source=google&st_medium=paid&st_campaign={{campaignId}}&st_content={{adGroupId}}&st_term={{keyword}}&st_adid={{creative}}
OR
{lpurl}?utm_source=google&utm_medium=paid&utm_campaign={{campaignId}}&utm_content={{adGroupId}}&utm_term={{keyword}}&gadid={{creative}}Google Tracking Templates - Creating your own parameter URL
Important Please note that if your ads do not contain ALL of the following tracking parameters, Stiddle may not be able track and attribute your ads accurately. Make sure to double check each UTM after setting up.
Building Your Own UTM String We recommend using the pre-made UTM strings listed above to ensure quick and proper setup, however we understand in some circumstances you'll need to add individual UTM parameters to one of your existing UTM strings. In this case, follow the instructions below to add Stiddle UTM parameters individually to your existing UTM string.
Your URL parameter tracking template should include one parameter option from each of the listed parameters below (#1, #2, #3, #4, #5, #6, #7) within the UTM parameter tracking template string in Google Ads:
#1
{lpurl}#2 Source Parameter
st_source=google
OR
utm_source=google
OR
source=google#3 Medium Parameter
st_medium=paid
OR
utm_medium=paid
OR
medium=paid#4 Campaign Parameter
st_campaign={{campaignId}}
OR
utm_campaign={{campaignId}}
OR
campaign={{campaignId}}#5 Ad Group Parameter
utm_content={{adGroupId}}
OR
st_content={{adGroupId}}#6 Keyword Parameter
st_term={{keyword}}
OR
utm_term={{keyword}}
OR
utm_keyword={{keyword}}
OR
keyword={{keyword}}
#7 Ad Parameter
st_adid={{creative}}
OR
gadid={{creative}}
OR
adid={{creative}}
OR
ad_id={{creative}}
Adding the Stiddle UTM parameters to an ad with existing UTM parameters (both Google Ads & Facebook Ads)
If you are already using UTM parameters in your ad’s Tracking Template, you can simply add the following parameters to the end of your existing UTM parameter URL.
To append new parameters to the end of your existing UTM parameter URL, simply add an “&” then add the new parameter.
Here’s an example:
Existing UTMs in place:
{lpurl}?utm_source=google&utm_keyword=advertiserStiddle UTM Tracking:
{lpurl}?utm_source=google&utm_medium=paid&utm_campaign={{campaignId}}&utm_content={{adGroupId}}&utm_term={{keyword}}&gadid={{creative}}Combined:
{lpurl}?utm_source=google&utm_keyword=advertiser&utm_medium=paid&utm_campaign={{campaignId}}&utm_content={{adGroupId}}&utm_term={{keyword}}&gadid={{creative}}Important Please note that you should not use the name parameter twice in the same URL. For example if you are combining the Stiddle UTM parameters to an existing UTM parameter URL and they both have the same parameter such as utm_campaign=myfavoritecampaign and the Stiddle UTM parameter, utm_campaign={{campaignId}} Stiddle will not be able to identify which parameter is a priority. In this case, please rename your existing parameter or simply add a “1” to the end of your existing (non-stiddle) parameter name.
We recommend using the UTM parameter strings listed above that contain "st_" to avoid issues like this. We've built our own version of "utm_" to prevent issues with existing UTM parameters you may already be using. Using "st_" ensures Stiddle is tracking every parameter string correctly, without interference.
Where to manually add the UTM Parameters in Google
When setting up your UTM parameters within Google Ads, make sure to follow ALL of the following steps. If a parameter is missing or a UTM is in the wrong place, Stiddle may not track and attribute your ads accurately.
There are three places to add the Stiddle UTM Parameters within your Google Ads account.
Important (NEW GOOGLE ADS UI) If your Google account looks different than the instructions outlined below, please watch this video. Otherwise, stick to the instructions below.
Step 1: Adding UTM Parameters to Account Settings
Go to your Google Ads account, then navigate to the left hand menu and select “Account Settings”. This is found under the “Settings” menu tab.
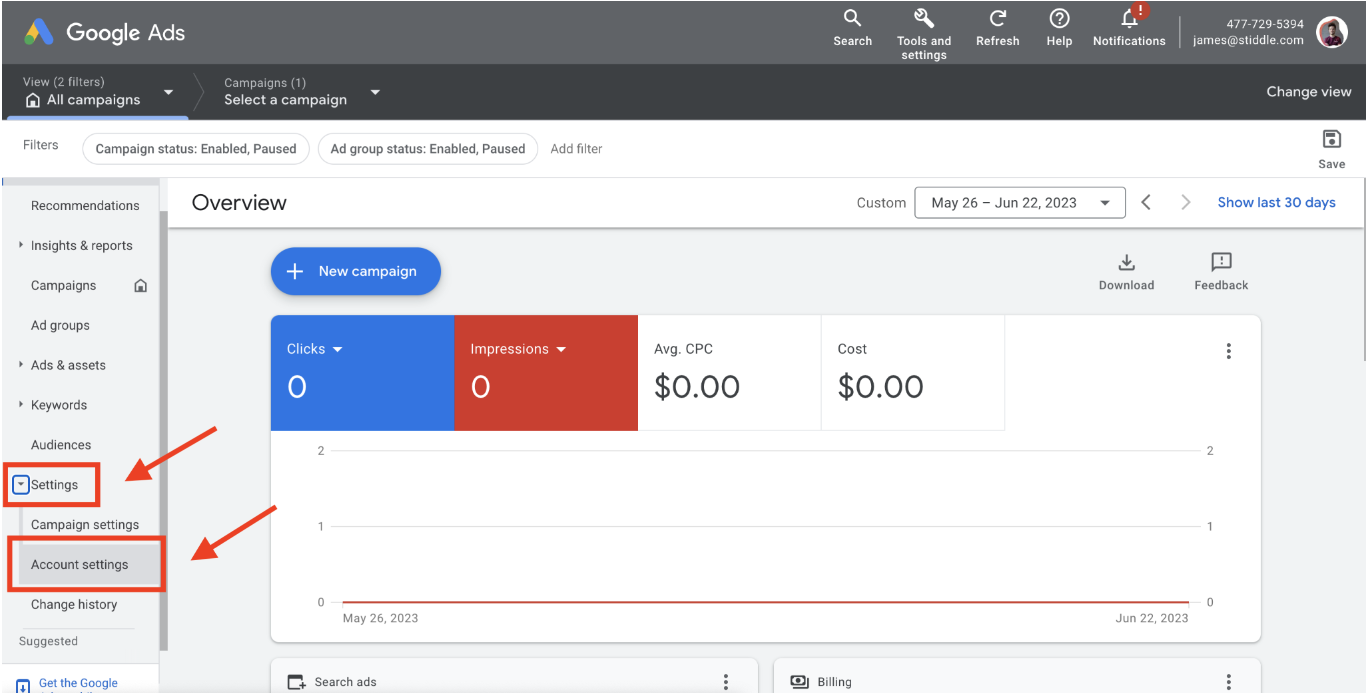
Navigate to the “Tracking” section, click to expand.
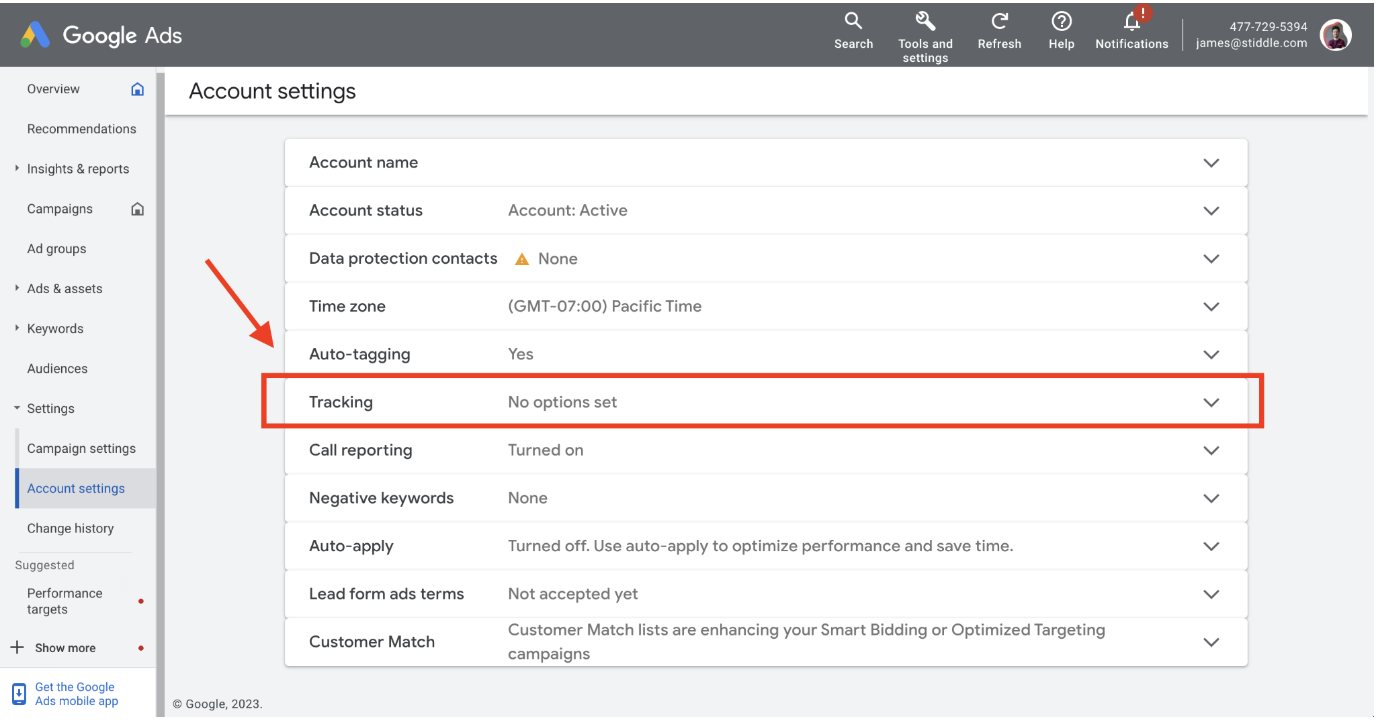
Paste the Stiddle Google Ads UTM parameter. This is found above (and below) or copied from the Stiddle UTM manager page within your Stiddle workspace. Select save.
You can also copy from here:
{lpurl}?st_source=google&st_medium=paid&st_campaign={{campaignId}}&st_content={{adGroupId}}&st_term={{keyword}}&st_adid={{creative}}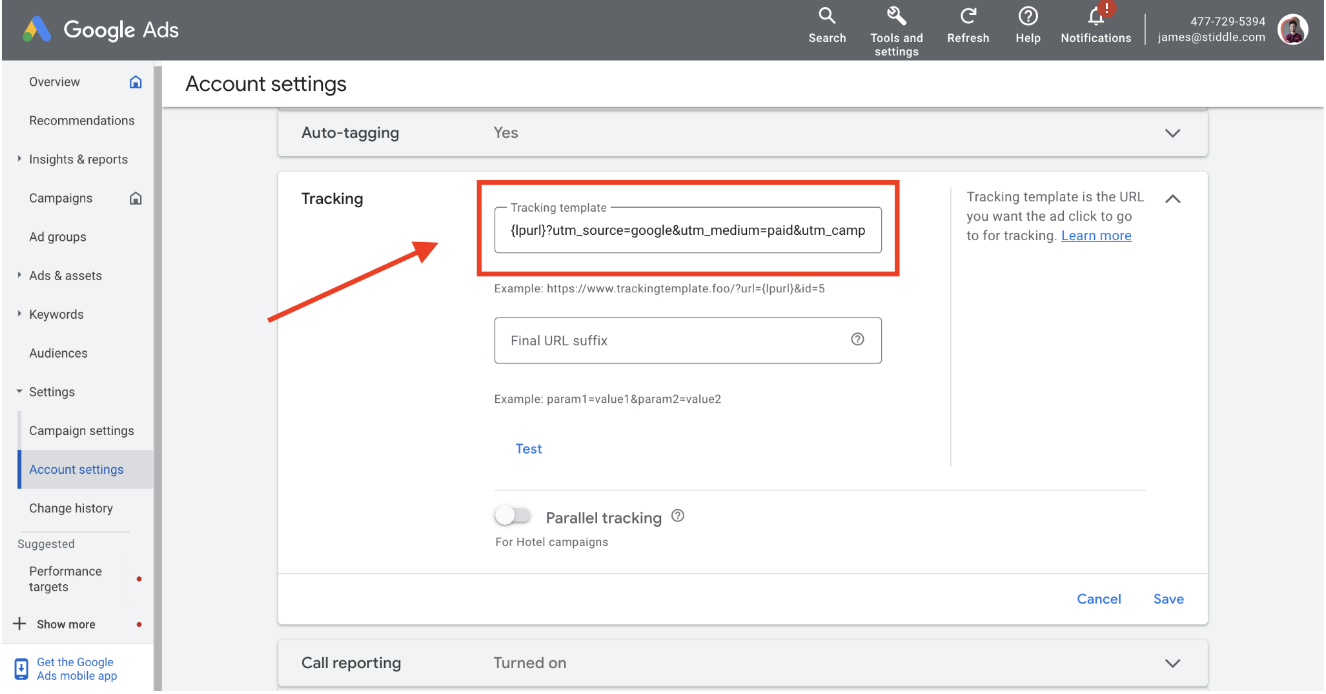
You’re all setup for your Google Account. Now you’ll need to add the Stiddle UTM parameters to your Campaign Settings. Proceed to step 3, “Campaign Settings”.
Step 2: Adding UTM Parameters to Campaign Settings
Navigate to the left hand menu and select “Campaign Settings”. This is found under the “Settings” menu tab.
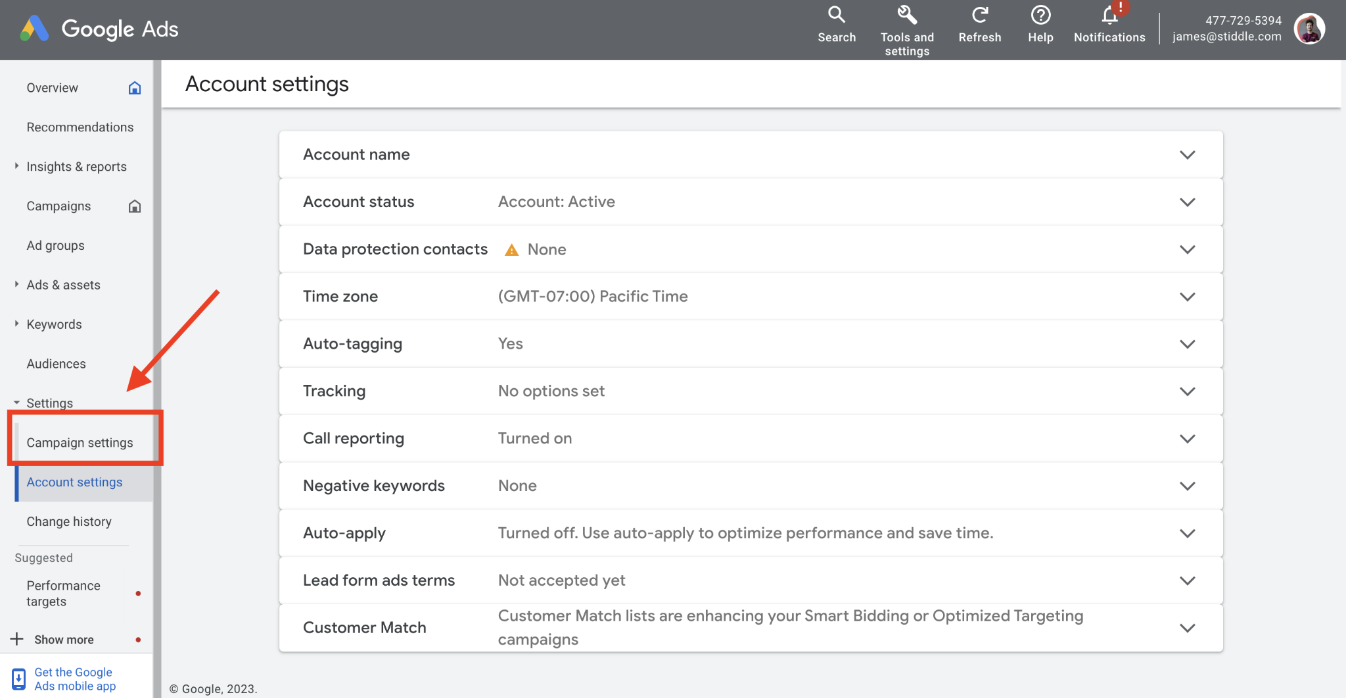
Next, select (using the checkbox selector) all campaigns (top checkbox) or select the specific campaigns you want Stiddle to track.
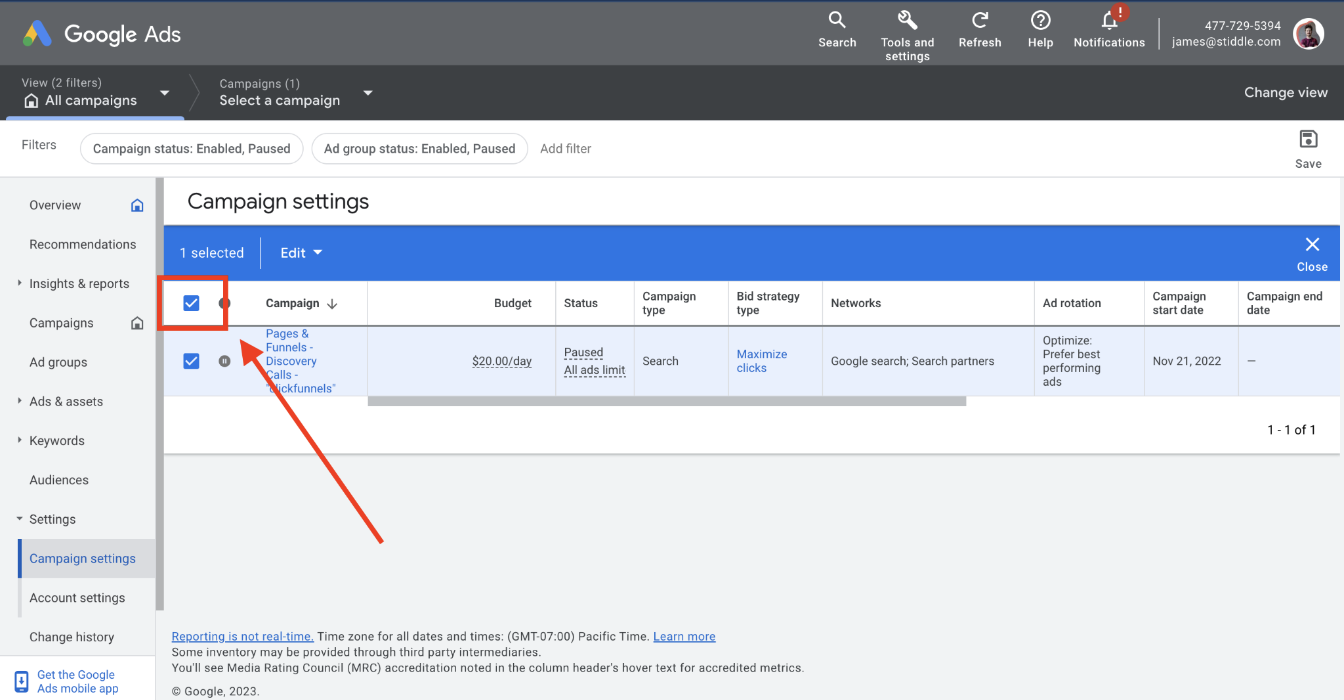
Select the “Edit” dropdown, then scroll down and select “Change tracking templates”.
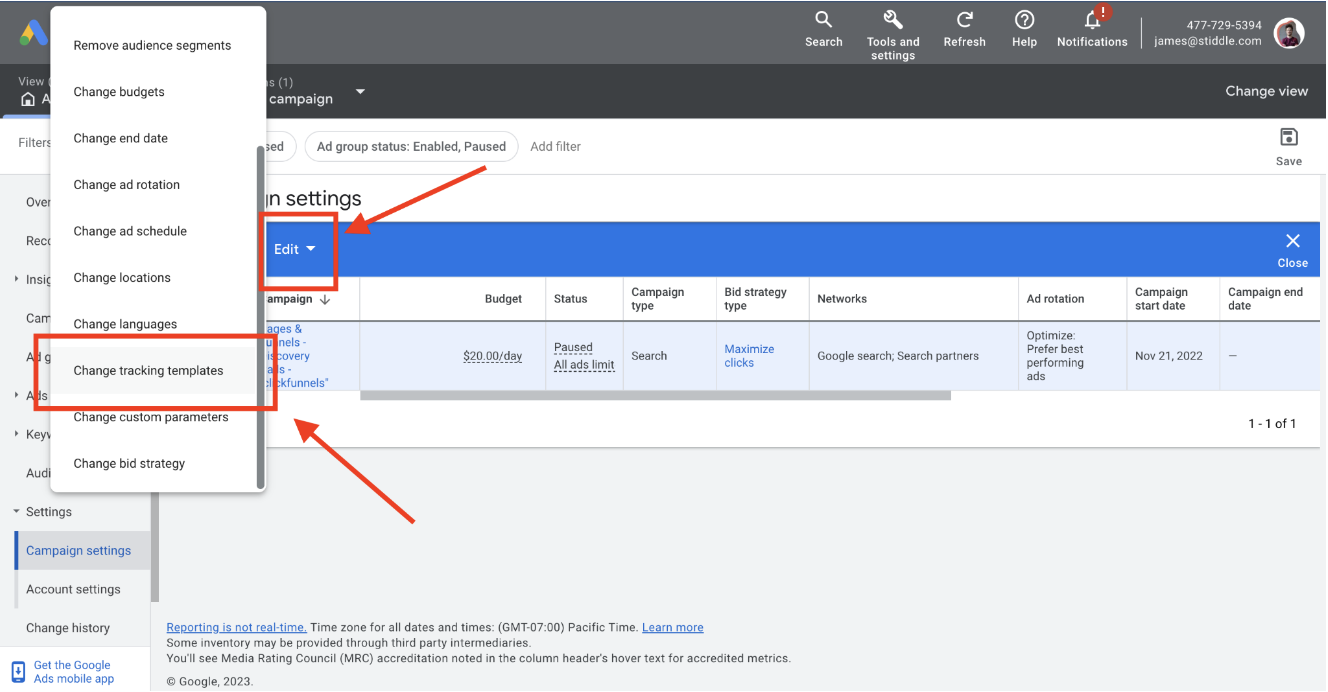
Paste the Stiddle Google Ads UTM parameter. This is found above (and below) or copied from the Stiddle UTM manager page within your Stiddle workspace. Select save.
You can also copy from here:
{lpurl}?st_source=google&st_medium=paid&st_campaign={{campaignId}}&st_content={{adGroupId}}&st_term={{keyword}}&st_adid={{creative}}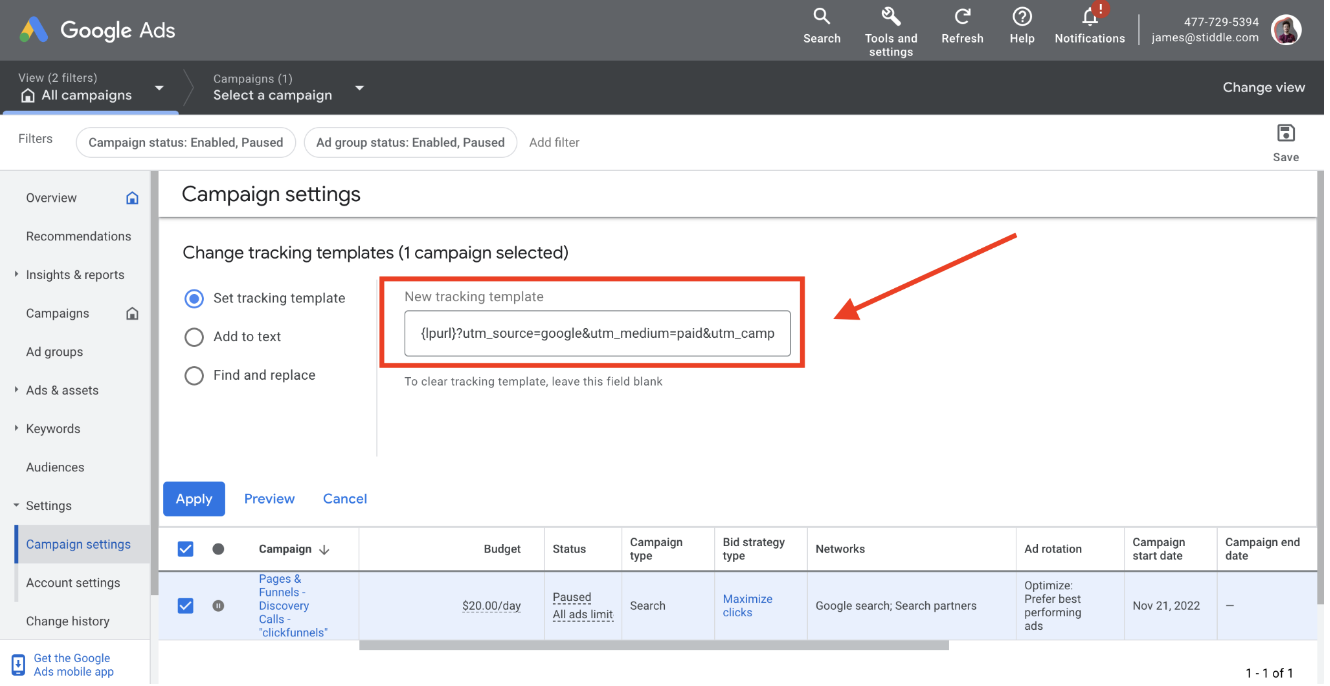
Step 3: Adding UTM Parameters to AdGroups
Navigate to the left hand menu and select “AdGroups”.
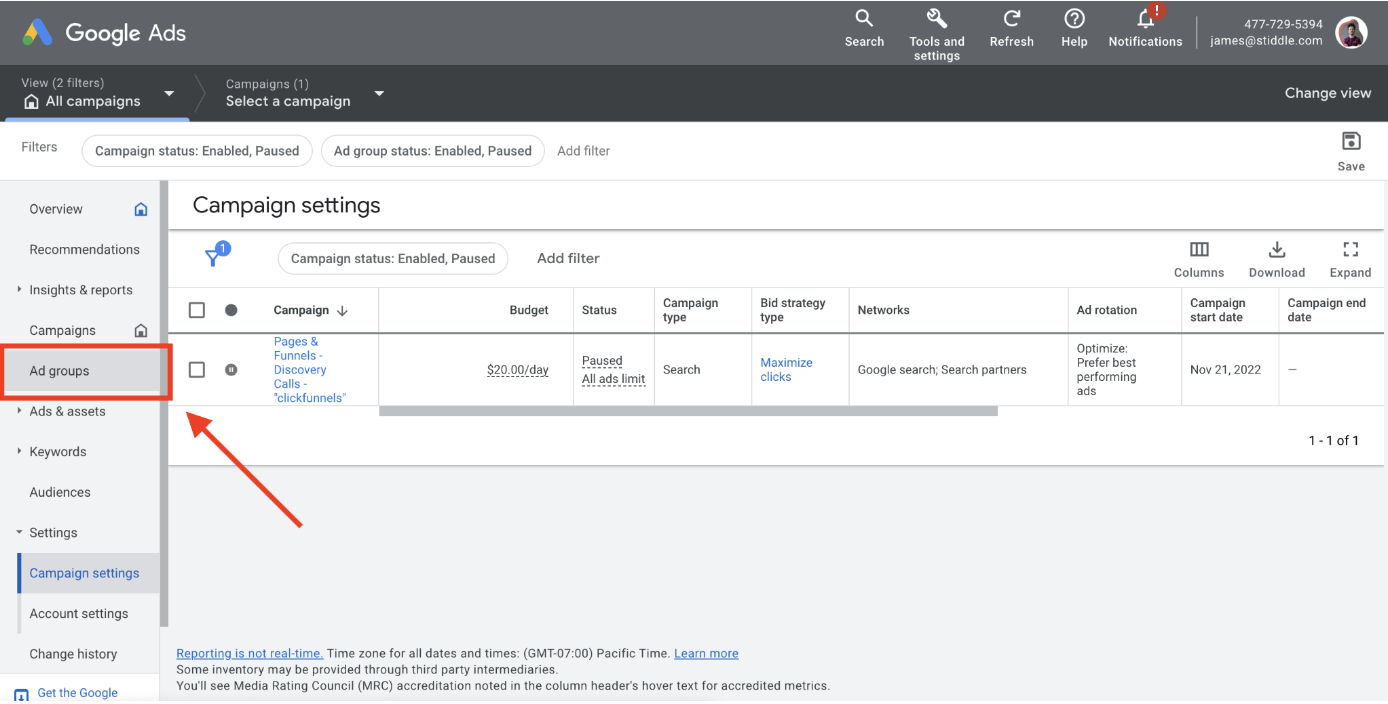
Next, select (using the checkbox selector) all ad groups (top checkbox) or select the specific ad groups you want Stiddle to track.
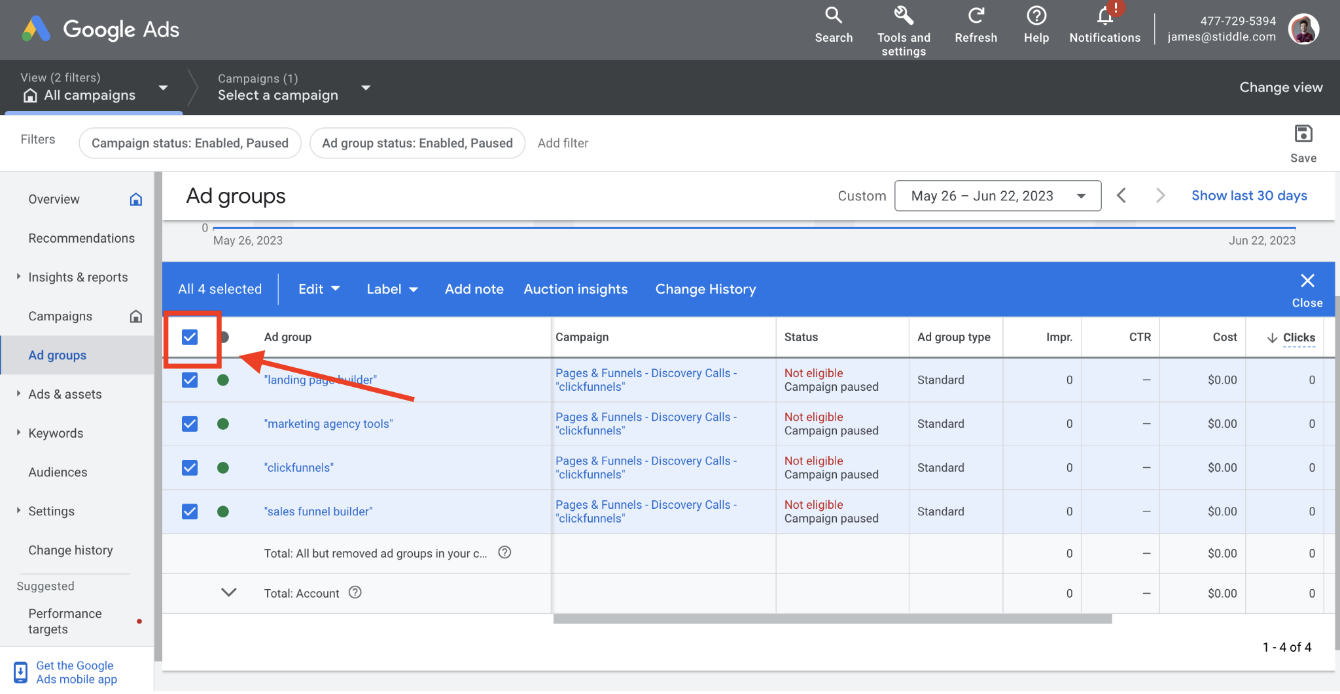
Select the “Edit” dropdown, then scroll down and select “Change tracking templates”.
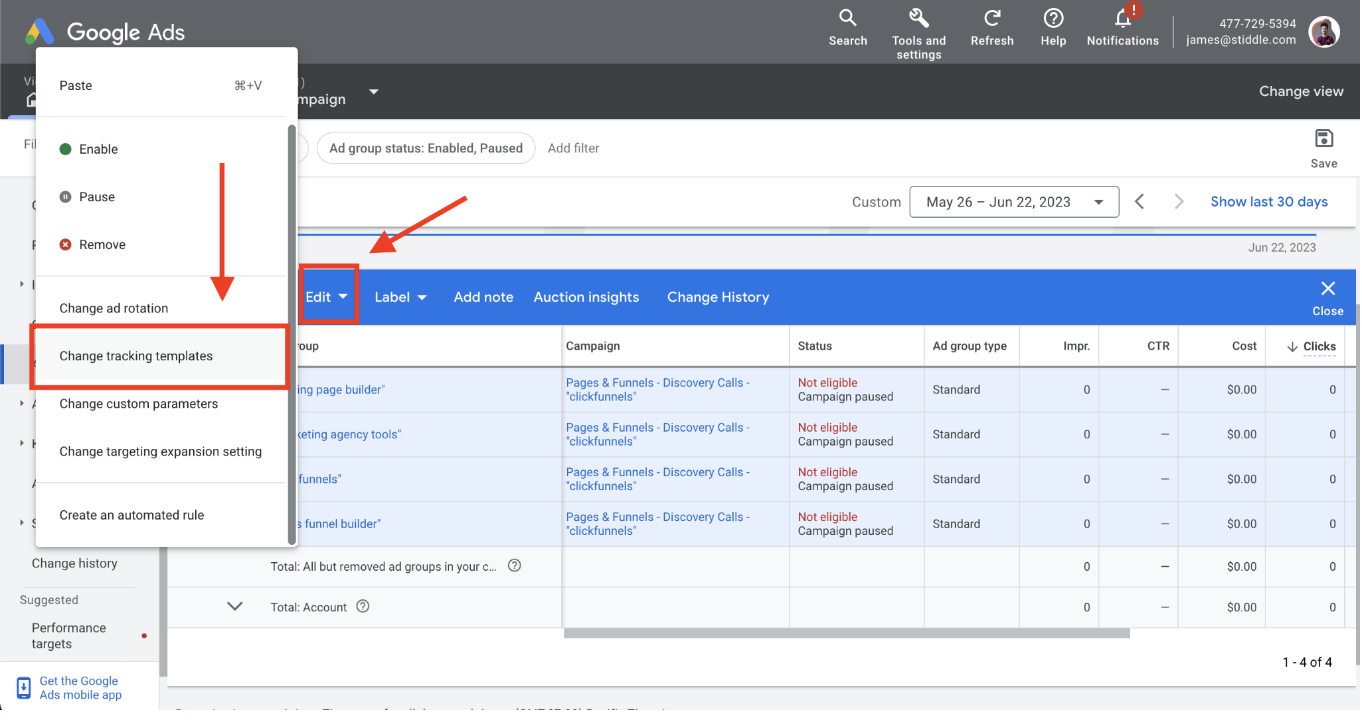
Paste the Stiddle Google Ads UTM parameter. This is found above (and below) or copied from the Stiddle UTM manager page within your Stiddle workspace. Select save.
You can also copy from here:
{lpurl}?st_source=google&st_medium=paid&st_campaign={{campaignId}}&st_content={{adGroupId}}&st_term={{keyword}}&st_adid={{creative}}