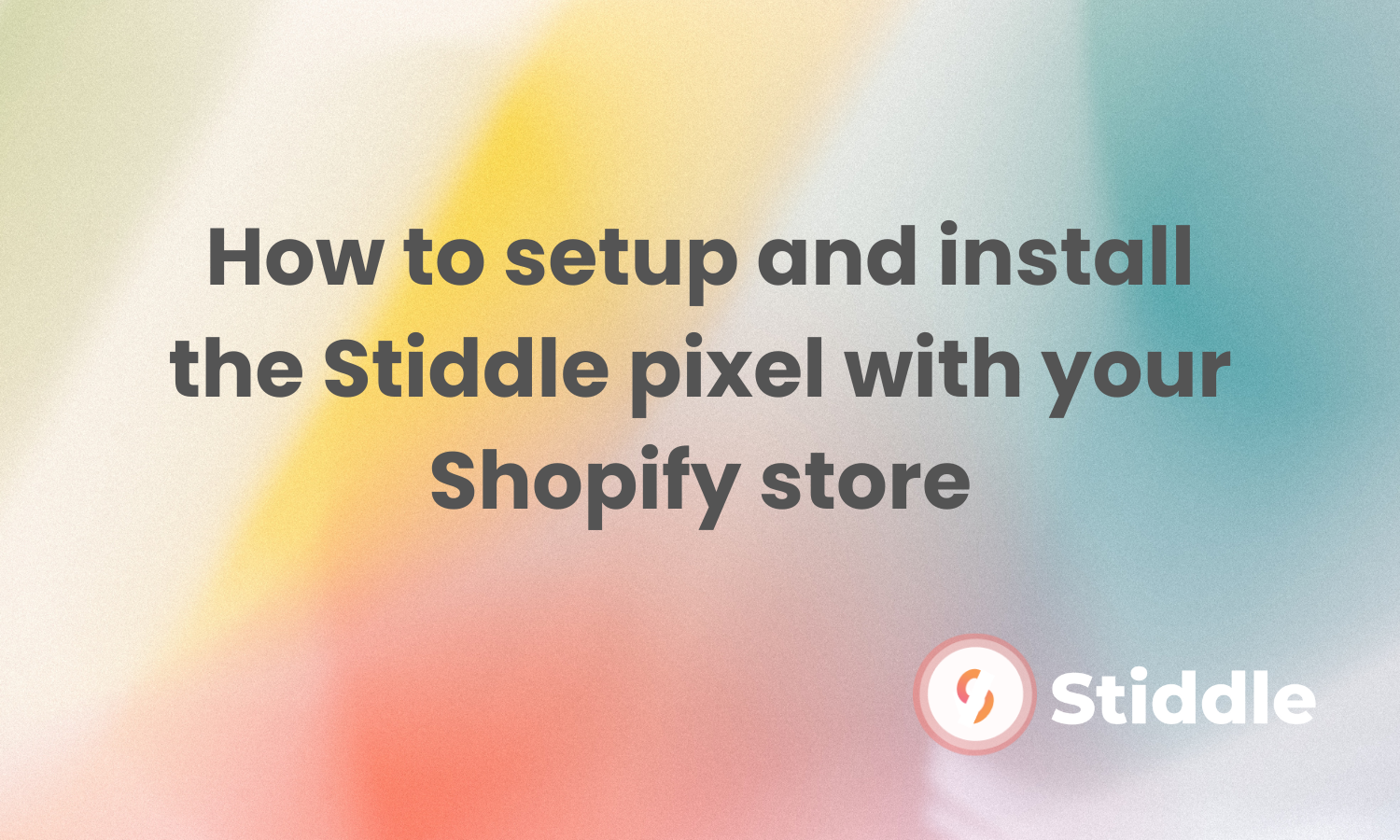
In this tutorial we’ll walk you through the following steps to setup your Stiddle Pixel with your Shopify store.
Installing The Stiddle Pixel With Shopify
The Stiddle Pixel helps track and identify visitors from your site. This is required for accurate attribution and identity resolution. Please make sure to follow the steps exactly as they are described below. If set up incorrectly, Stiddle won’t be able to track and identify your customers - resulting in inaccurate ad tracking.
At any point during setup you face issues or have questions with setup, please don’t hesitate to contact one of our support team members - we’re here to help!
Getting Started
To find your Stiddle Pixel, select the workspace you want to enable and set up the pixel for. Once selected, navigate to the left hand navigation, select “Settings” and select “Pixel”.

Start by copying the “Base Code” of the Stiddle Pixel and navigate to your Shopify store dashboard. Select “Online Store” from the left hand navigation, then navigate to “Themes”. Select the three dot menu, then select “Edit Code”.
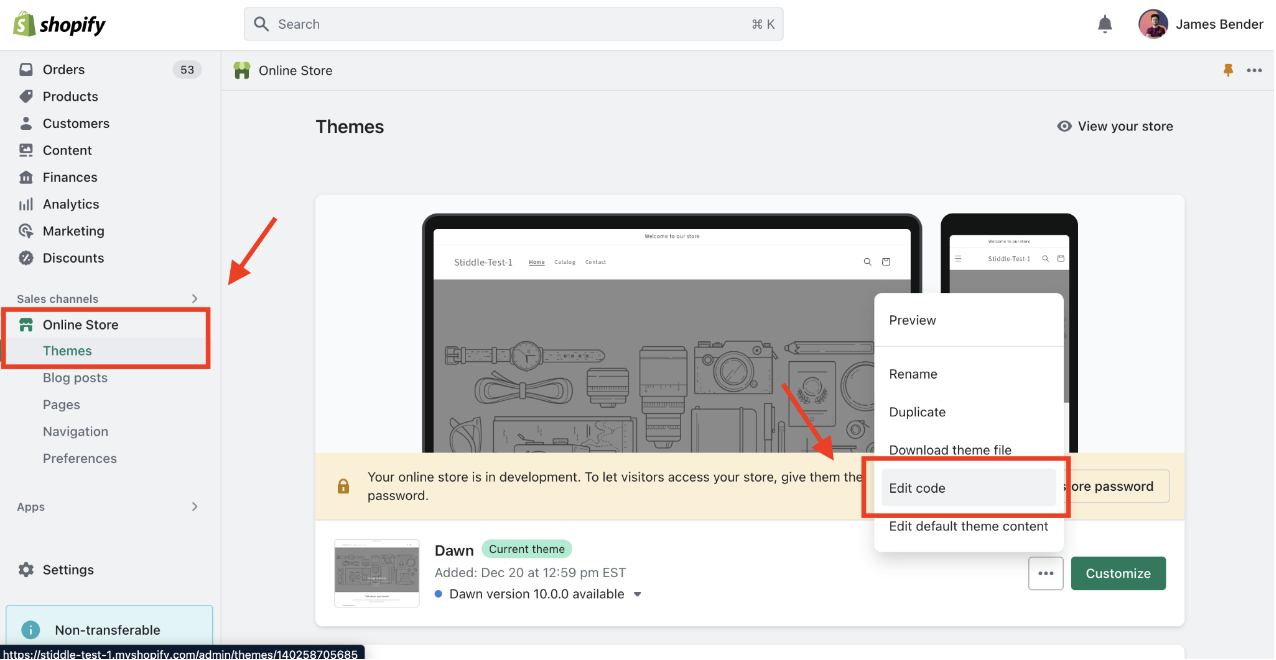
Once in the Shopify code editor, navigate to the left hand menu and select “theme.liquid” - this is stored under the “layout” folder.
Scroll down to the bottom of the page and paste your copied Stiddle Pixel code into the file right above the closing </body> tag.
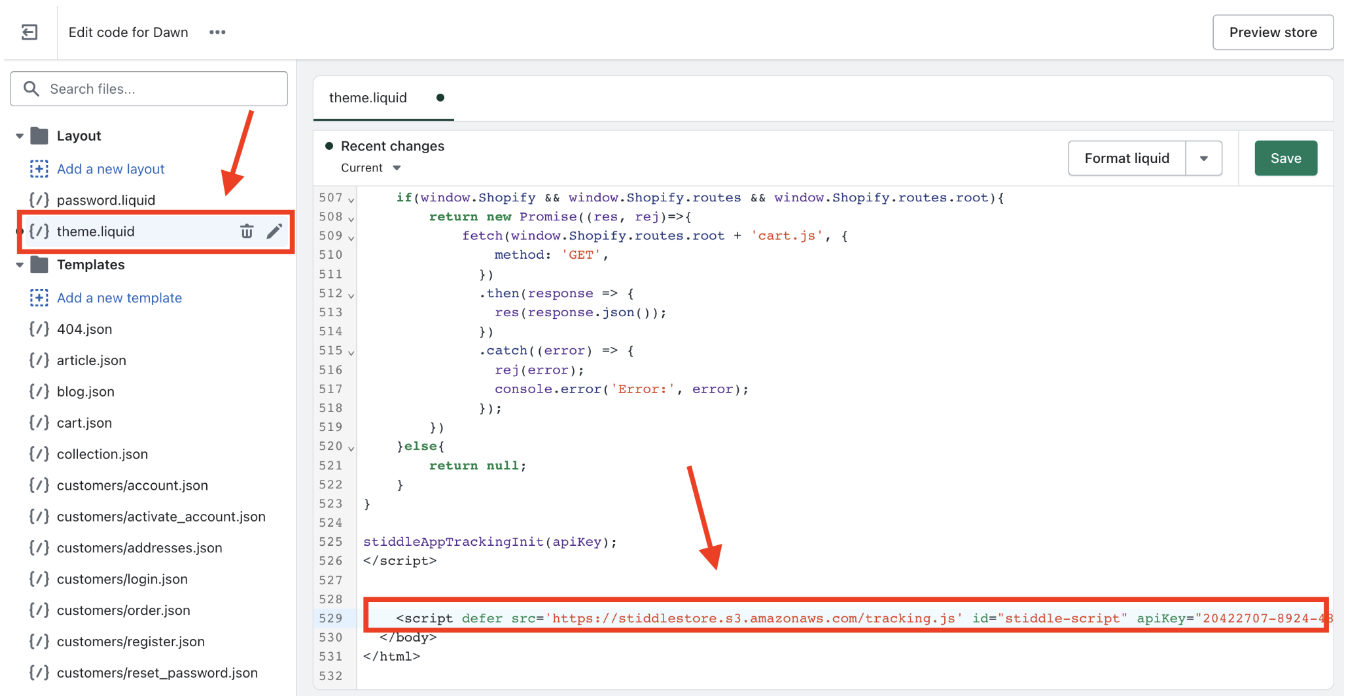
Make sure to save your changes.
Navigate back to your Stiddle Pixel settings, copy the “Conversion Code” - from step 2.

Go back into your Shopify dashboard, select “Settings” - found on the left hand navigation. Then select the “Checkout” tab.
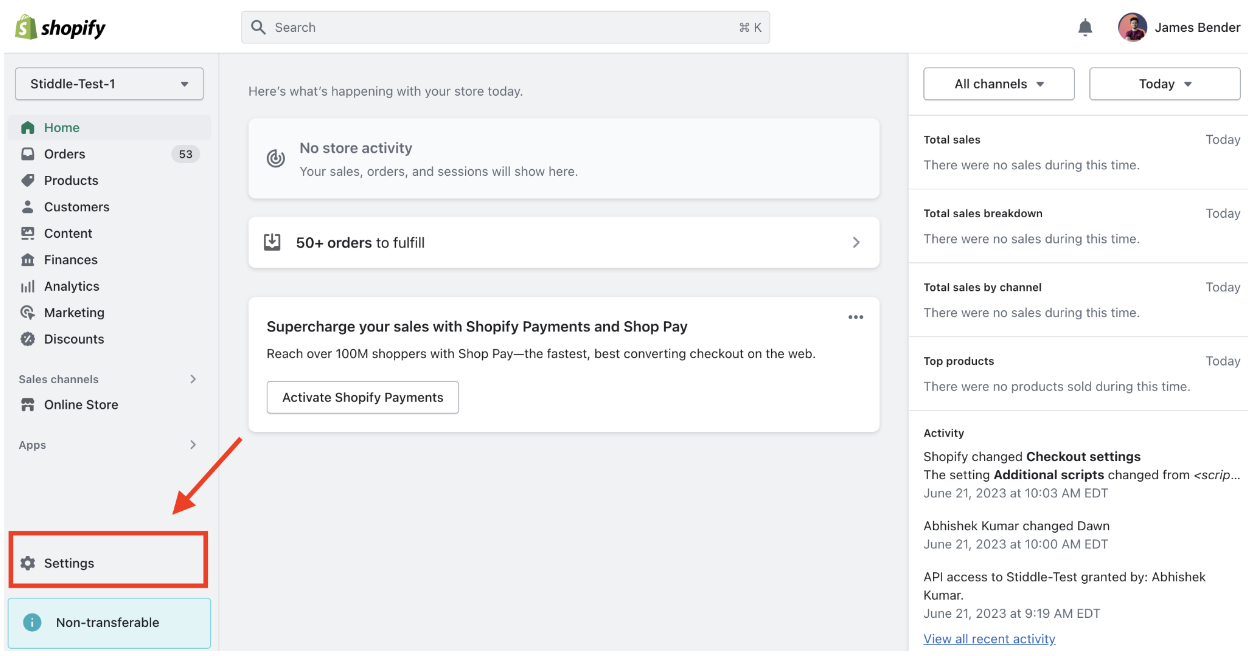
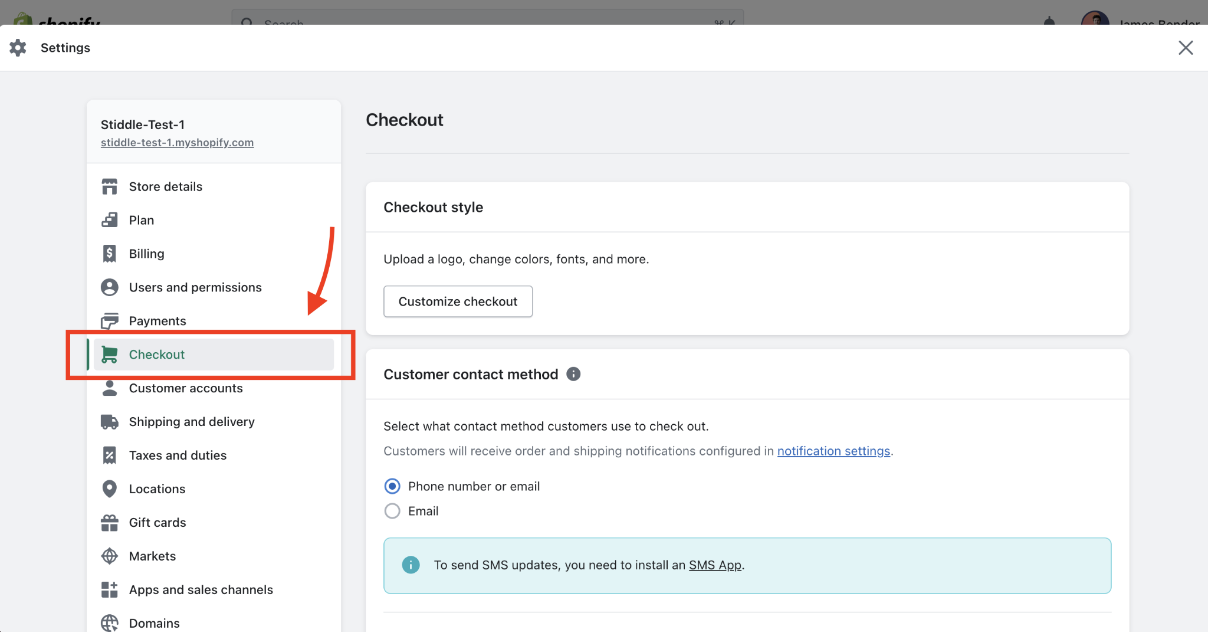
Scroll down to the “Order Status Page” section and paste your Stiddle Pixel Conversion Code, under “Additional Scripts”.
Select “Save” to save your changes.
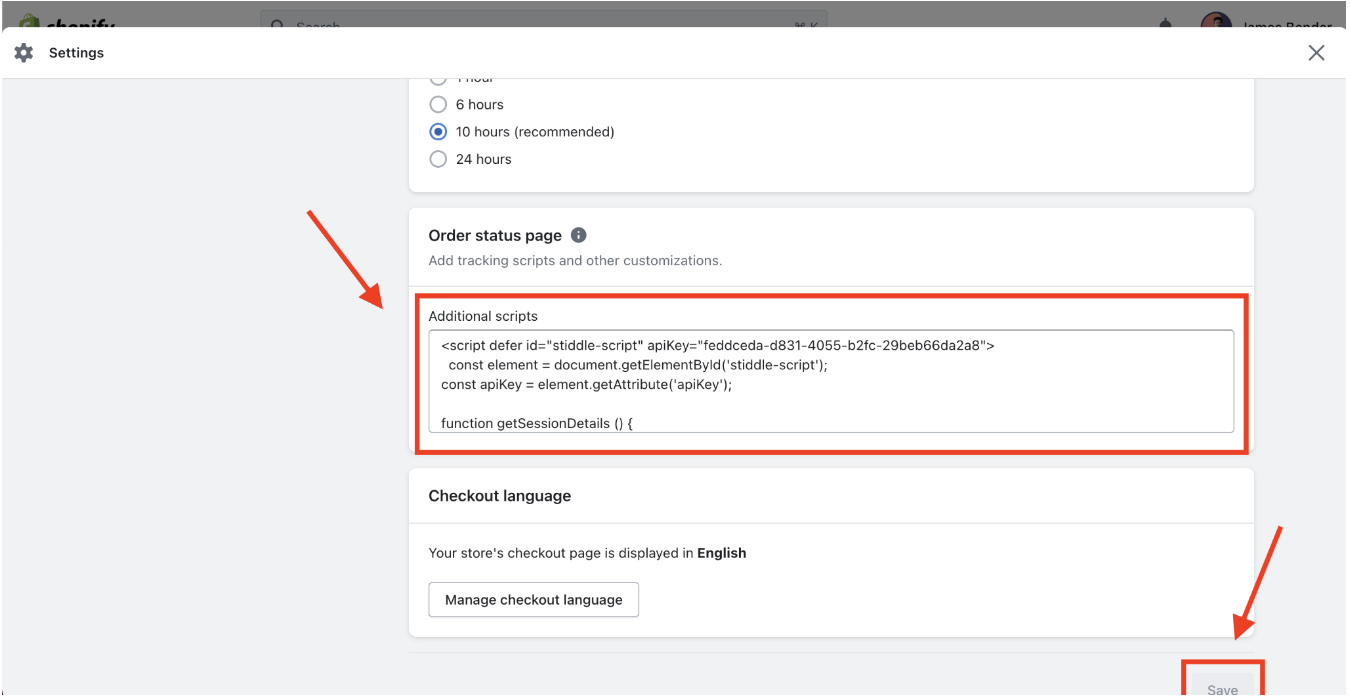
That’s it! Your Stiddle Pixel is not installed on your Shopify store. To verify it is working and installed correctly, navigate back to your Stiddle Pixel settings page to see if the pixel status is set to “Pixel Active”.
Important Please note that the Stiddle Pixel status will only change to active status after it has identified a new visitor on your Shopify store. To test this, go into an incognito or private browser and visit your Shopify store and click around to a few pages. Navigate back to your Stiddle Pixel settings, refresh the page, and check to see if the status is now set to active.
If you are unsure of which Shopify store you have connected to Stiddle and want to see where the traffic is coming from, select the “Pixel Status” button to find more information on the status and troubleshooting.


Connecting Shopify to Stiddle
Connect Shopify to Stiddle to start syncing your Shopify data for a single source of truth with purchase tracking, attribution, identity resolution, and analytics.
Connecting The Shopify App
To connect Shopify, select the workspace you want to connect to. Once selected, navigate to the workspace settings and select “Connectors”.
Select “Sales Channels”, find Shopify, then select “Connect To Stiddle”.

Paste your Shopify store URL, this is the URL Shopify provides you when creating a new Shopify store - this is NOT your custom domain.
Not Correct:
mystore.comCorrect:
mystore.myshopify.comFollow the instructions on the screen to complete the integration with Shopify and Stiddle. Make sure to provide access to all of the required permissions requested by Stiddle.
Syncing Past Customer Orders
Next you'll need to sync all of your previous order data from Shopify, there are a few ways to accomplish this. Shopify stores with large order history (over 2,000 orders) will need to upload orders manually using a CSV ~ see method two below. If you have less than 2,000 orders in your Shopify store, method one will sync automatically without the need for any manual CSV upload. We don't recommend skipping this step, skipping this step will restrict the use of Shopify metrics in your Analytics Dashboards and Profiles.
1. Syncing Past Customer Orders - Under 2,000 Orders
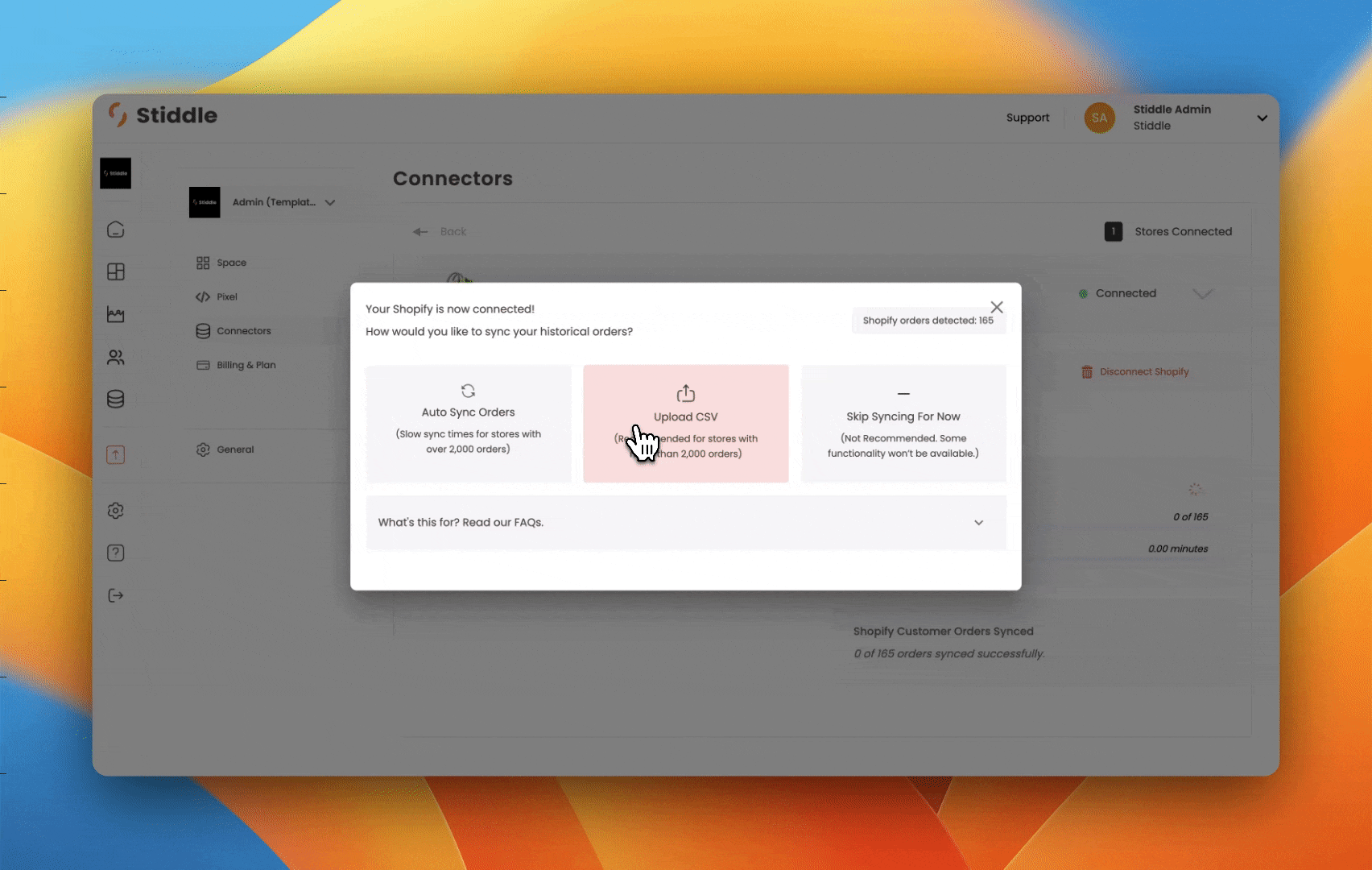
2. Uploading Past Customer Orders Using CSV - Over 2,000 Orders
Setting Up Order Return Tracking
Use Stiddle's refund webhook to track Shopify order returns in Stiddle. This allows you to track and update refunds in Stiddle Profiles. Stiddle will also automatically calculate ROAS, CV, net profit, and other attribution related metrics using the refund webhook. The refund webhook is very easy to setup with Shopify. Follow the below video for setup instructions.
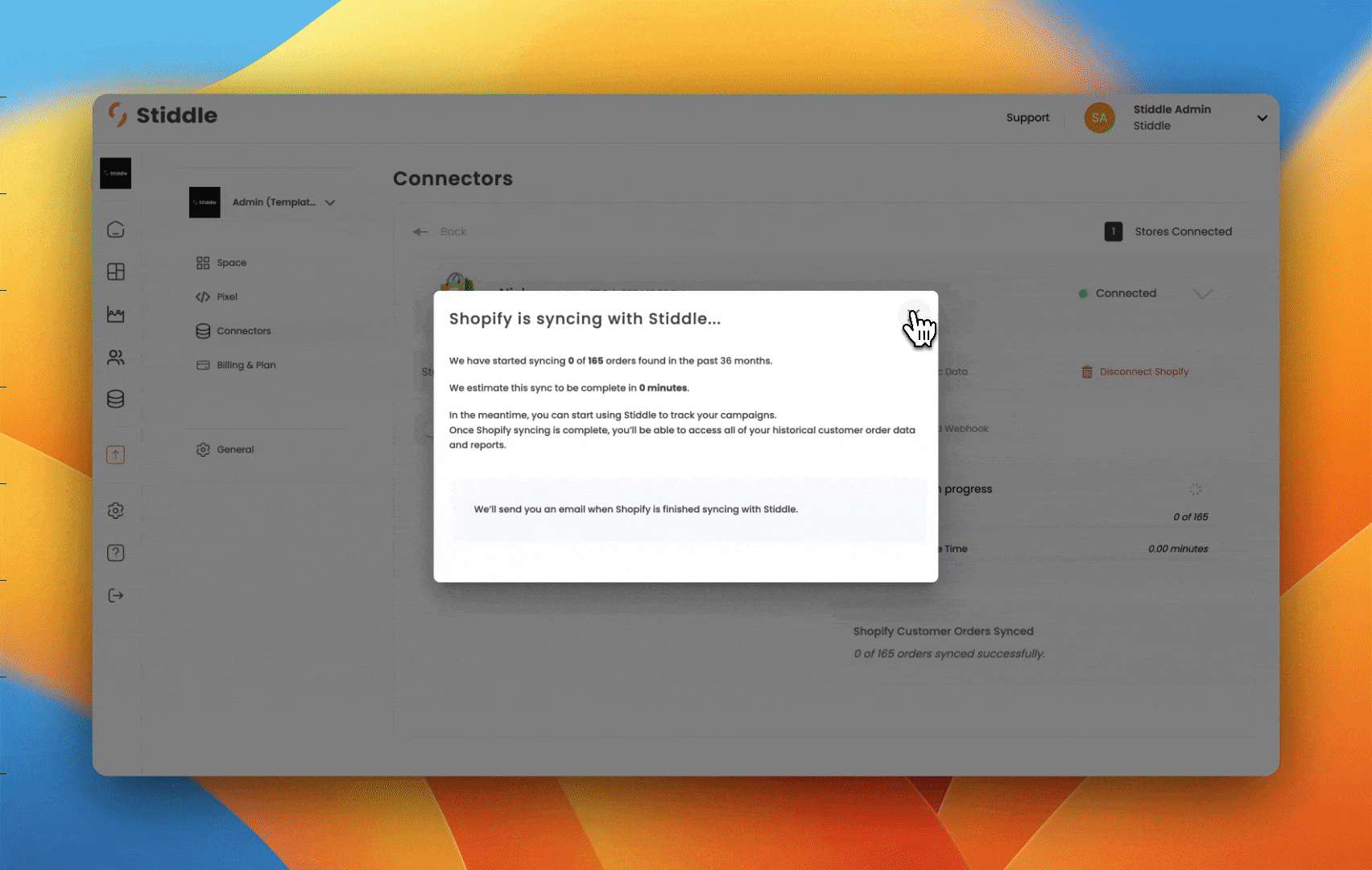
Important Note Please note that only one Shopify store can be connected per Workspace. If you need to track additional Shopify stores, please create a new workspace then connect and set up Shopify tracking accordingly.
Re-syncing Shopify At anytime you can re-sync Shopify data with Stiddle, without disconnecting the integration. Remember that when re-syncing your Shopify data, Stiddle will begin to re-sync all of your previous order history. Sync times vary depending on the amount of data.
Stiddle syncs with Shopify on a daily basis, in addition to syncing new data when your browser is refreshed. This prevents the need for frequent manual re-syncs. That being said, we don't recommend doing this often.
