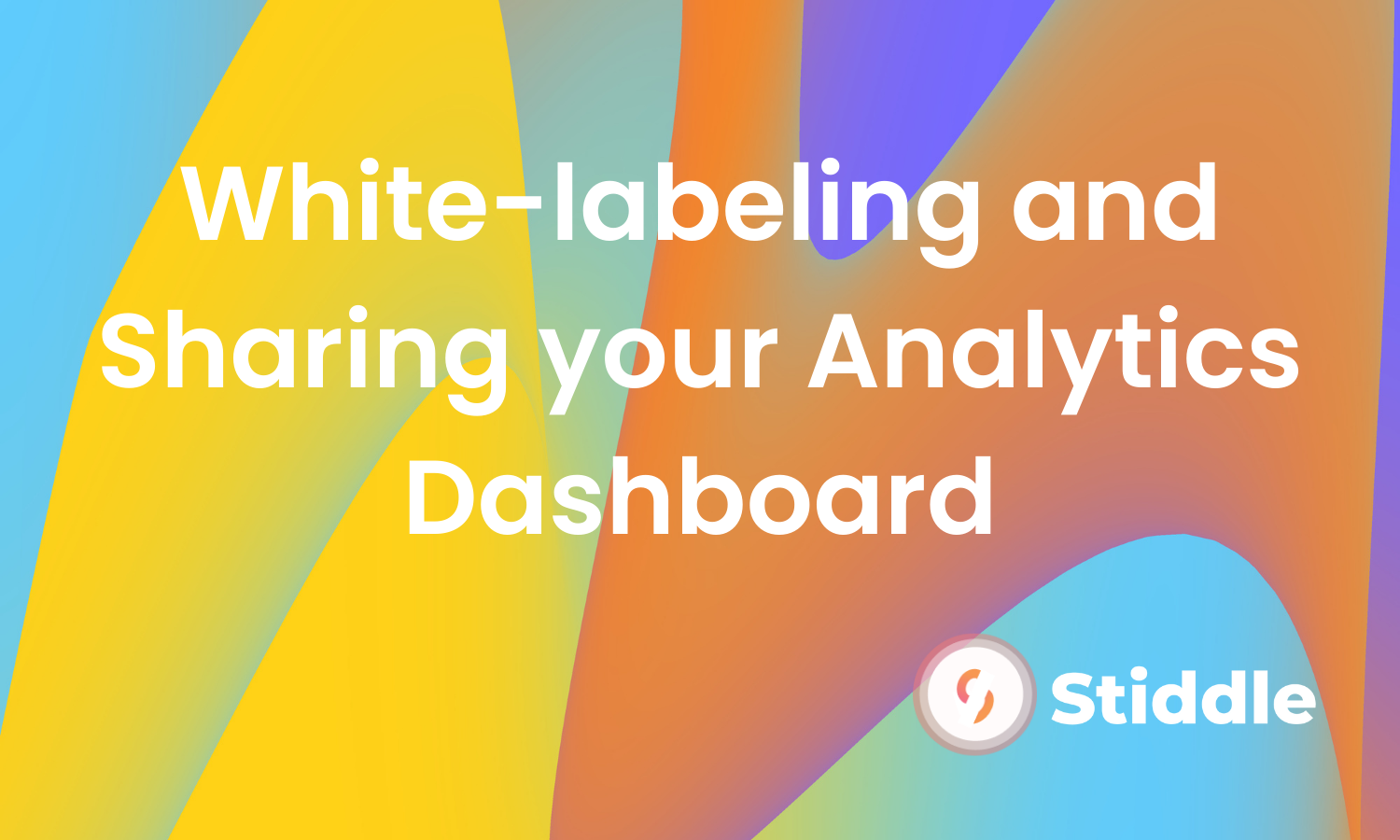
White-labeling and Sharing your Analytics Dashboard
Adding your logo to the dashboard
Easily whitelabel your dashboard with your workspace logo. Your workspace logo can be updated within your workspace settings.
To enable your workspace logo on your dashboard, navigate to the top right of the dashboard, select the share icon, then select “Share Link”.

From here, simply select “Add Workspace logo to this board” and refresh your page.

You’ll now see your workspace logo added to the top left corner of your dashboard.

Once enabled, your workspace logo will appear on your dashboard when it’s shared, downloaded, or printed.
Sharing your dashboard with a live link
Sharing your dashboard is a quick and easy way to give clients and stakeholders a live view of your performance. When shared, the dashboard will automatically be synced in real time whenever there is a change in metrics or configuration. Shared dashboards are public and not editable by the viewer. To allow team members to edit your dashboard, you'll need to add them as a workspace member in workspace settings.
To share your dashboard, simply navigate to the top right of the dashboard, select the share icon, then select “Share Link”.

Next, select “copy” and start sharing your live dashboard link.

Important Please note that currently there is no way to revoke access to the shared dashboard after sharing. Once the link is shared, anyone with the link can view your dashboard. If needed, the easiest way to stop sharing the dashboard is to duplicate and delete the dashboard that is shared. Then you’ll have a new dashboard with a new link.
Printing your dashboard
Printing and downloading your dashboard as a PDF is easy.
To download and print your dashboard, navigate to the top right of the dashboard, select the share icon, then select “Print PDF”. Your PDF will begin downloading.

Important Please note that for the best view select landscape when exporting.
